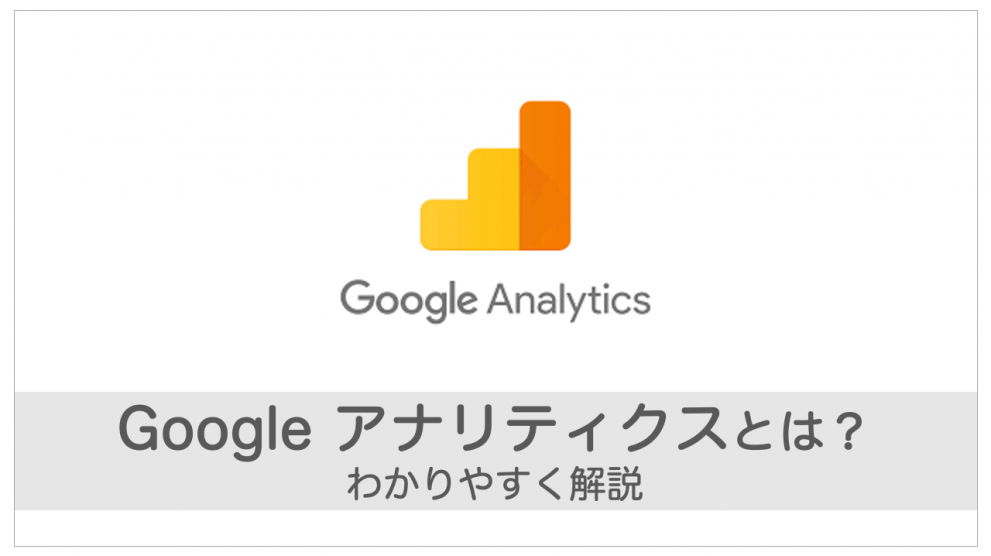
Google Analytics(グーグルアナリティクス)とは、「Googleが提供しているWebサイトのアクセス解析ツール」です。一般的には「GA(ジーエー)」と呼ばれることが多いです。
▼Google Analyticsの画面
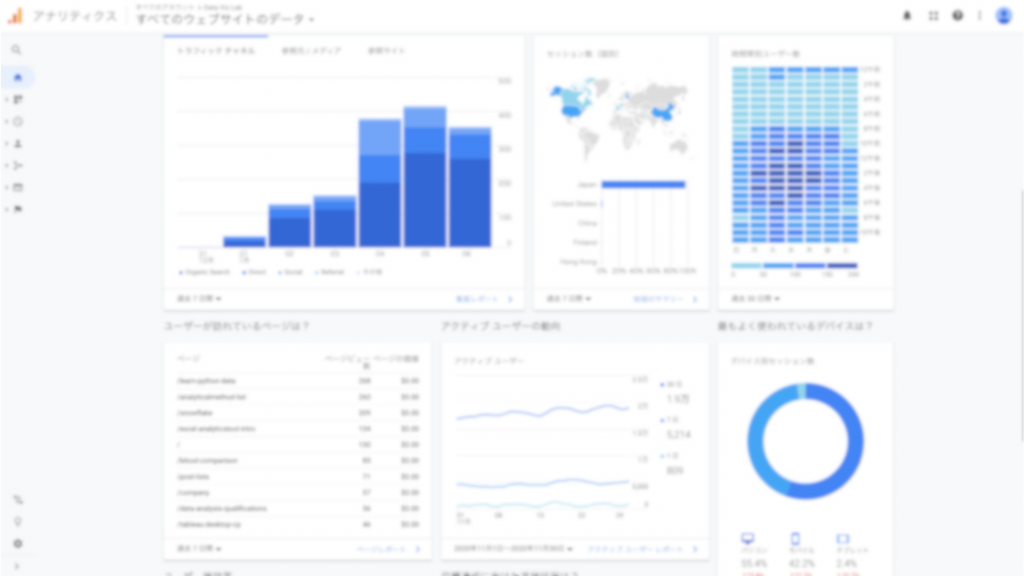
Google Analyticsを用いれば、Webサイトのサイトアクセス状況を簡単に把握することが出来ます。
具体的に把握できる内容として主に以下があります。
- どのページが何度開かれているか
- サイトには何人が訪問しているか
- 一人あたりのサイト訪問回数は何回か
- サイト訪問時のデバイスは何か
- サイト訪問後どのような行動(ページ遷移等)をしているか
- どれくらいの人が来ているのか(訪問回数/ユーザー数)
- どこから訪れているのか
- お問い合わせなどした人は、どこから来たのか(CVの流入元)
これらを理解することで、サイト設計の改善や、マーケティング施策の効果検証(広告出稿後のユーザーの反応)などが行えるようになります。また、ほとんどの機能は無料で使うことができます。
そこで本記事では、Google Analyticsの導入方法から基本的な使い方、実務に活かせる応用的な使い方まで図つきで分かりやすく解説します。本記事を読み終えていただければ、どなたでもGoogle Analyticsを使いこなせるようになるでしょう。
目次 [非表示]
1. Google AnalyticsとはGoogle社のアクセス解析ツールである
Googleアナリティクスとは、Webサイトのアクセス解析を行えるツールで、Google社が提供しているマーケティングプラットフォームの一つです。
Googleアナリティクスは、企業だけでなく個人も自由に登録して使えるため、国内外の多くのユーザーに使われています。また、多くの機能は無料で使うことができ、操作も簡単なのが特徴です。
Google Analyticsを用いたアクセス解析は以下のようにして行われます。
- Google Analyticsとアクセス解析を行うサイトを連携する
- ユーザーがサイトを参照する度に、そのログがGoogle Analyticsに蓄積されていく
- 蓄積されたデータをWebブラウザ上で参照・分析する
Google Analuticsの立ち位置イメージとしては下記のような流れです。
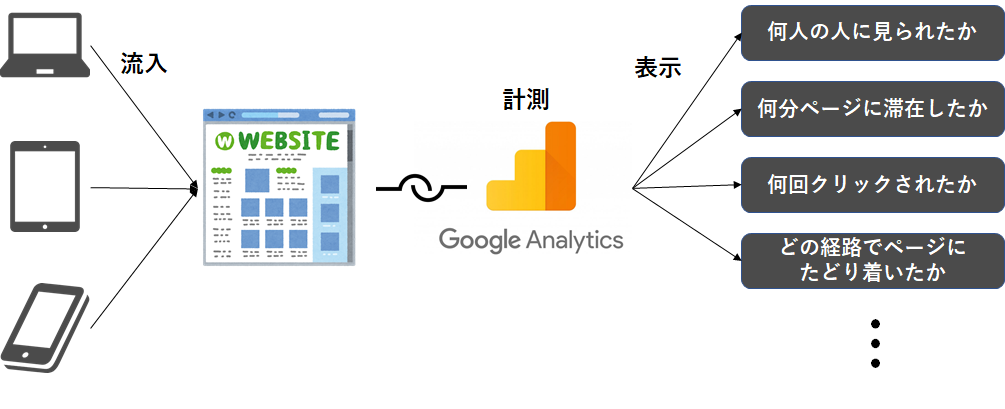
2. Google Analyticsの主要な4つの機能
Google Analyticsは多機能ですが一般的によく使われる機能は下記の4つが挙げられます。
- サイト状況を把握するための重要指標を確認できる機能
- ユーザーがサイトにどのように流入してきたか確認できる機能
- ユーザーがサイト内でどのような行動を行ったか確認できる機能
- サイト管理者が設定したゴール達成度を確認できる機能
以降、これらの機能について詳しく解説します。
2-1. サイト状況を把握するための重要指標を確認できる
Google Analyticsの「ユーザーメニュー」を参照することで、サイトの訪問数(セッション数)やページビュー数、使用しているデバイスなど、ユーザーに関する幅広いデータを見ることができます。
ユーザーメニューの画面で参照することができるデータは下記です。
| 1.ユーザー | サイトを訪れたユーザーの数 |
| 2.新規ユーザー | 初めてサイトを訪れたユーザーの数 |
| 3.セッション | 何回の訪問がサイトにあったか |
| 4.ユーザーあたりのセッション数 | 1ユーザーあたりのサイト訪問数 |
| 5.ページビュー数 | サイト内で閲覧されたページ数 |
| 6.ページ/セッション | 1回の訪問あたりの閲覧ページ数 |
| 7.平均セッション時間 | 1回の訪問あたりのサイト滞在時間 |
| 8.直帰率 | 1ページだけ閲覧してサイトから離脱したユーザーの割合 |
| 9.デバイスタイプ | PC、スマホ、タブレット、OS、画面の解像度 |
| 10.訪問ユーザー属性の内訳 | 性別、年齢、趣味嗜好など(※Google Analytics広告のデータから参考情報として提供される) |
| 11.累積の訪問回数、訪問頻度 | 前回訪問からの日数など |
▼上記指標を把握する画面イメージ
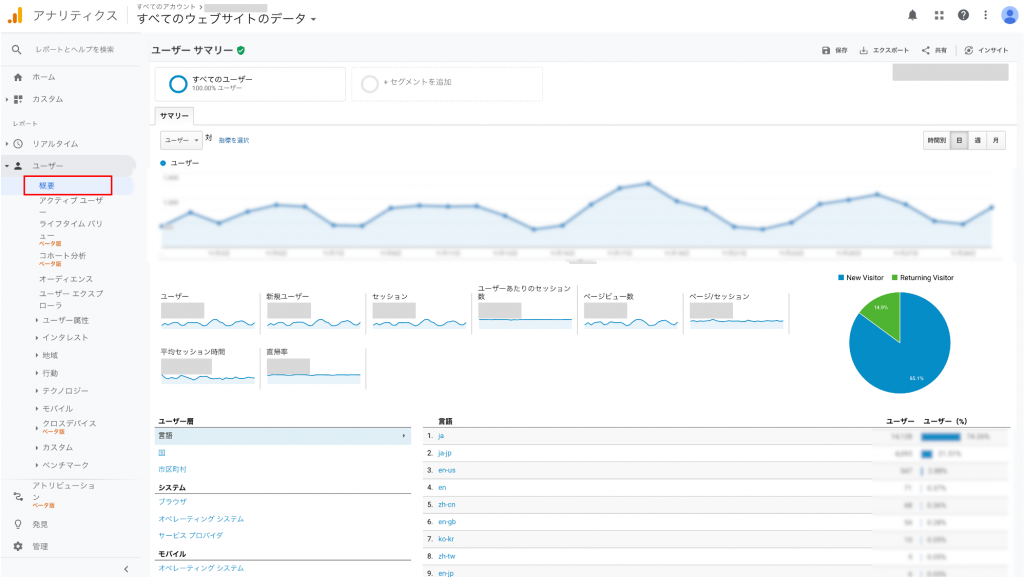
2-2. ユーザーがどのようにサイトに流入してきたか確認できる
Google Analyticsの「集客メニュー」を参照することで、ユーザーがどのように流入してきたかを把握できます。具体的には、「Google検索で流入した」、「Youtube広告から流入した」などがわかります。
集客メニューで重要な項目は下記3つであり、それぞれ解説していきます。
- チャネル
- ユーザー
- コンバージョン
チャネル
サイト訪問者の流入元は、大きく3つに分けられます。
- 検索をする
- URLから飛んでくる
- 広告から飛んでくる
これからさらに細分化したものを「チャネル」と呼びます。このチャネルの種類は下記となります。
- Organic Search :検索エンジンからの訪問
- Direct :お気に入りや、URLから直接きた訪問
- Referral :他サイトのリンクから訪問
- Social :SNSなどからの訪問
- Paid Search :リスティング広告からの訪問
- Display :バナー広告からの訪問
- Other :その他の訪問
これらの指標を元に、どのチャネルに注力したら良いのかを判断します。また、これらのデータは、「集客メニュー > すべてのトラフィック > チャネル」画面から確認が行なえます。
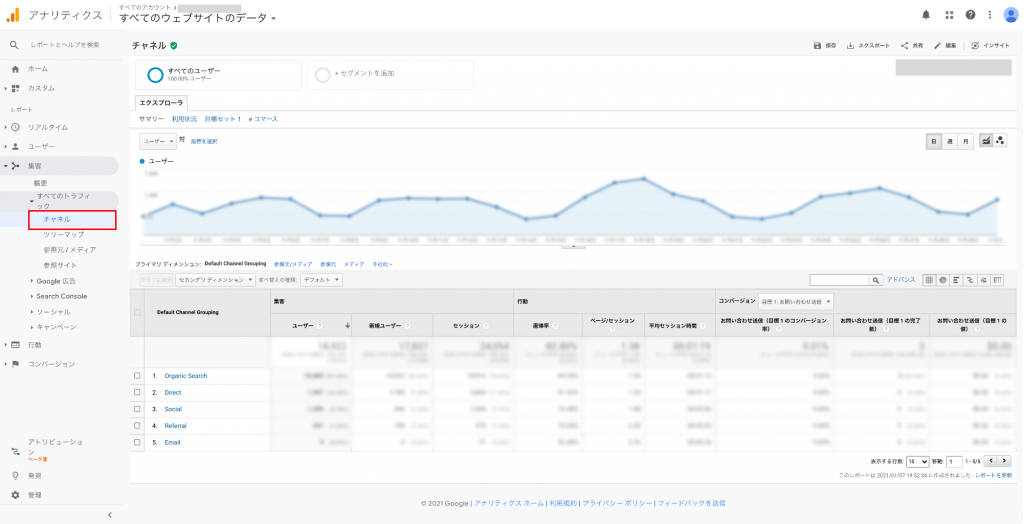
ユーザー
ユーザーは、サイトを訪問したユーザー数です。オーディエンスメニューで確認できる数値と同じです。サイトへの訪問数を表すセッション数と混同しないよう気をつけましょう。
コンバージョン
サイト運営者が設定した「目標」に対する到達率の推移を確認することができます。
ユーザーと、「目標」に対する到達率(「コンバージョン」として後述)のデータは、「集客メニュー > 概要」画面から確認が行なえます。
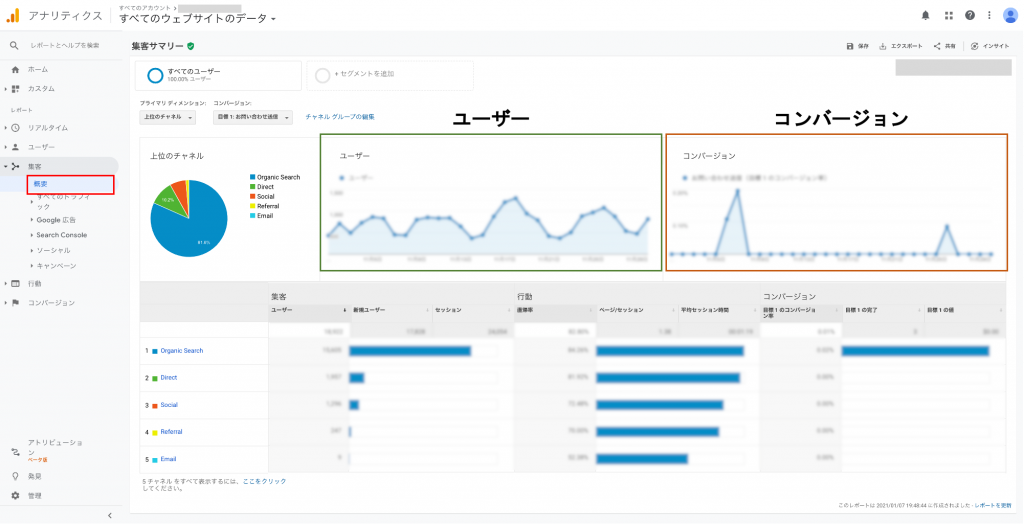
2-3. ユーザーがサイト内でどのような行動を行ったか確認できる
Googleアナリティクスの「行動メニュー」を参照することで、ユーザーがサイト内でどのような行動を行ったかを確認できます。具体的には、「トップページからどのページへの変遷が多いか」などを把握できます。
行動メニューで重要な項目は下記4つ(サイトコンテンツ)となりますので、それぞれ解説していきます。
- すべてのページ
- ディレクトリ
- ランディングページ
- 離脱ページ
すべてのページ
設定した期間内に、どのページがどれだけ閲覧されているのかが集計されています。「どのページが人気なのか」を確認できます。
ディレクトリ
設定した期間内に、設定した各カテゴリがどれだけ閲覧されているのかが集計されています。主に、カテゴリへのアクセス分布状況を確認したい場合に参照します。
ランディングページ
Webサイトに来た人が最初に着地するページです。ランディングページは、そのページを見続ける価値があるかをユーザーが判断する重要なページです。そのため、滞在時間や変遷先のページと合わせて分析し、都度改善するための材料として参照します。
離脱ページ
ユーザーが離れたページです。意図しないページで離脱が多い場合は、該当ページのコンテンツを見直しましょう。
これらのデータは、「行動メニュー > サイトコンテンツ > すべてのページ」画面から確認が行なえます。
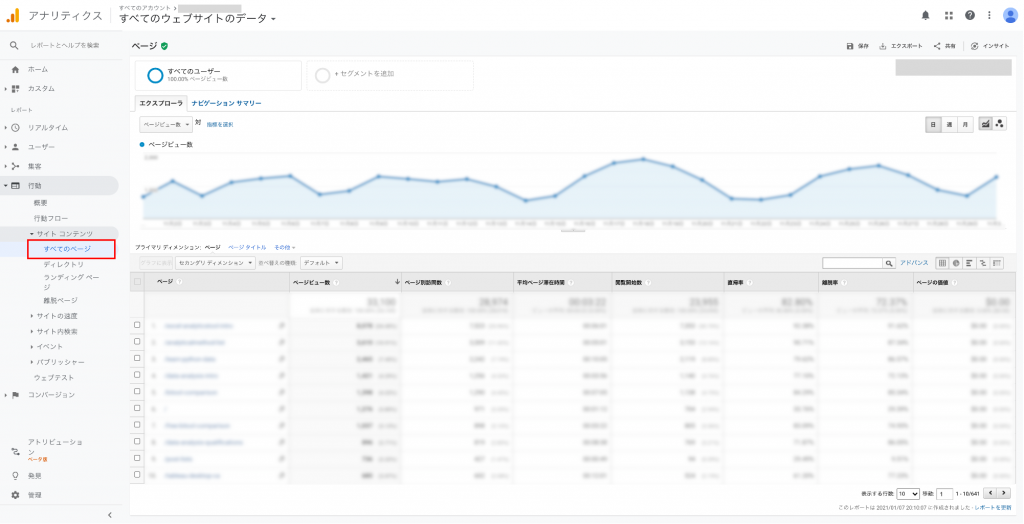
2-4. サイト管理者が設定したゴール達成度を確認できる機能
コンバージョン(CV)とは、資料請求や会員登録など、Webサイト運営者が設定したゴールの達成を意味します。Google Analyticsではコンバージョン数に加え、流入したユーザー数に対してコンバージョンした割合を示すコンバージョン率(目標達成率)も算出されます。
目標は複数設定できるので、一つは資料請求、次に購入など段階ごとに設定すると良い運用が行えるでしょう。
これらのデータは、「コンバージョンメニュー > 目標 > 概要」画面から確認が行なえます。
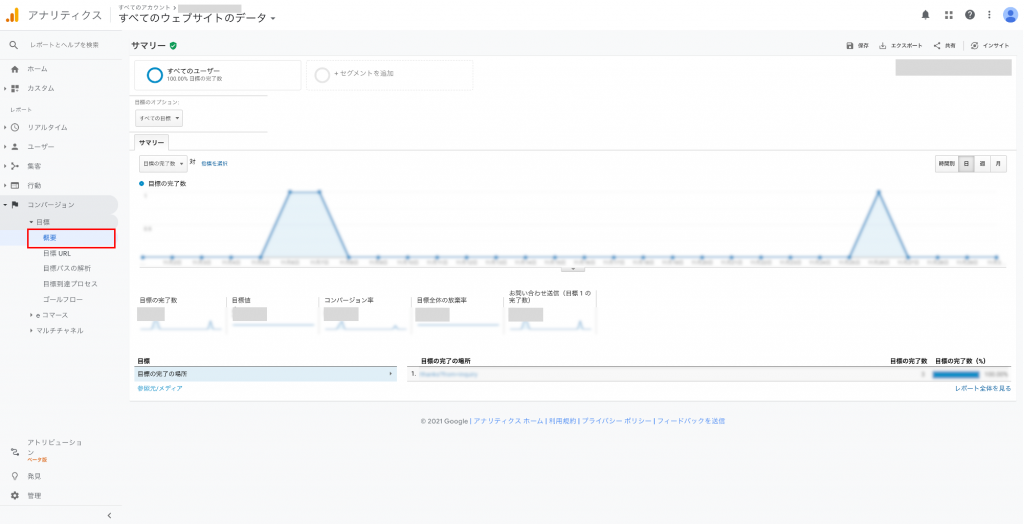
3. Google Analyticsの一歩先の使い方
Google Analyticsは、アクセス解析が行えることに加え、様々なプロダクトと連携することができます。また、標準レポート以外に、自身の思うままのレポート作成できる「カスタムレポート」という機能も存在します。
このようにGoogle Analyticsを少し高度に使いこなしたい方向けの機能をいくつかご紹介します。
3-1. API連携
Google Analyticsには、「Google アナリティクス Reporting API」というものが存在します。
APIを利用することにより、Google Analyticsのアカウントやユーザー管理・アクセス解析レポートの各情報を取得することができます。これらの情報を取得してプログラムで処理させれば、別のデータと紐付けしたり、レポートの作業を自動化したり、様々なことが出来るようになります。
例えば、サイトのよく見られているページのランキングを表示させることなどが可能です。
私は以前、Google Analyticsで取得したアクセス解析のデータを定期的にSlack(チャットツール)に投稿する仕組みを作成したことがあります。これによって、都度サイトにログインしなくてもサイトの状況を把握できるようになり、運用が楽になりました。
3-2. BigQuery連携
Google Analyticsは、Googleのサービスである「BigQuery」と連携することが可能です。
具体的には、Google Analyticsのデータを、BigQueryにエクスポートすることができます。これにより、汎用性が高くなり、各種データベースとの連携やBIツールでのアクセス解析などが容易に行えるようになるなどのメリットがあります。
一方でGA4では無料版でもBQ連携が可能です。
3-3. レポート作成
Google Analyticsには、自分がチェックしたいデータのみをまとめ表示できるレポート機能が存在します。
このレポートは「カスタム」メニューから設定・閲覧することができます。
これまでGoogle Analyticsで確認できるさまざまな指標を解説しましたが、それらを複数見るとなるとたびたび別メニューへ移らなければならず操作が面倒です。しかし、このカスタムレポート利用すれば別メニュー同士の項目であっても一覧表示でき、何度もページを行き来する必要はなくなります。
Google Analyticsのレポート機能には、「マイレポート」と「カスタムレポート」の2つがあります。それぞれ詳しく解説します。
マイレポート
マイレポートはWebサイトのアクセス状況全体を概要的に把握するのに適しています。グラフや表、地図といった視覚的なウィジェットを配置するため、情報を一目で理解しやすいためです。
カスタムレポート
マイレポートがWebサイト全体を俯瞰してチェックするための機能なのに対し、カスタムレポートは詳細をチェックするための機能です。「国→地域→市区町村」というように、対象をどんどん掘り下げながら細かい指標を確認できます。
4. Google Analyticsを始めるための手順
Google Analyticsで管理しているWebサイトのアクセス解析を行うためには、以下の3ステップが必要です。
- Googleアカウントの作成
- Google Analyticsアカウントの作成
- プロパティの設定
- ビジネスの概要の設定
- トラッキングコードの設定
以降、それぞれのステップについて詳しく解説します。
4-1. Googleアカウントの作成
まずは、Googleアナリティクスに登録するGoogleアカウントを作成します。
普段からGmailを利用している方がほとんどかと思いますので、既にアカウントを持っている方は新たに作成する必要はありません。
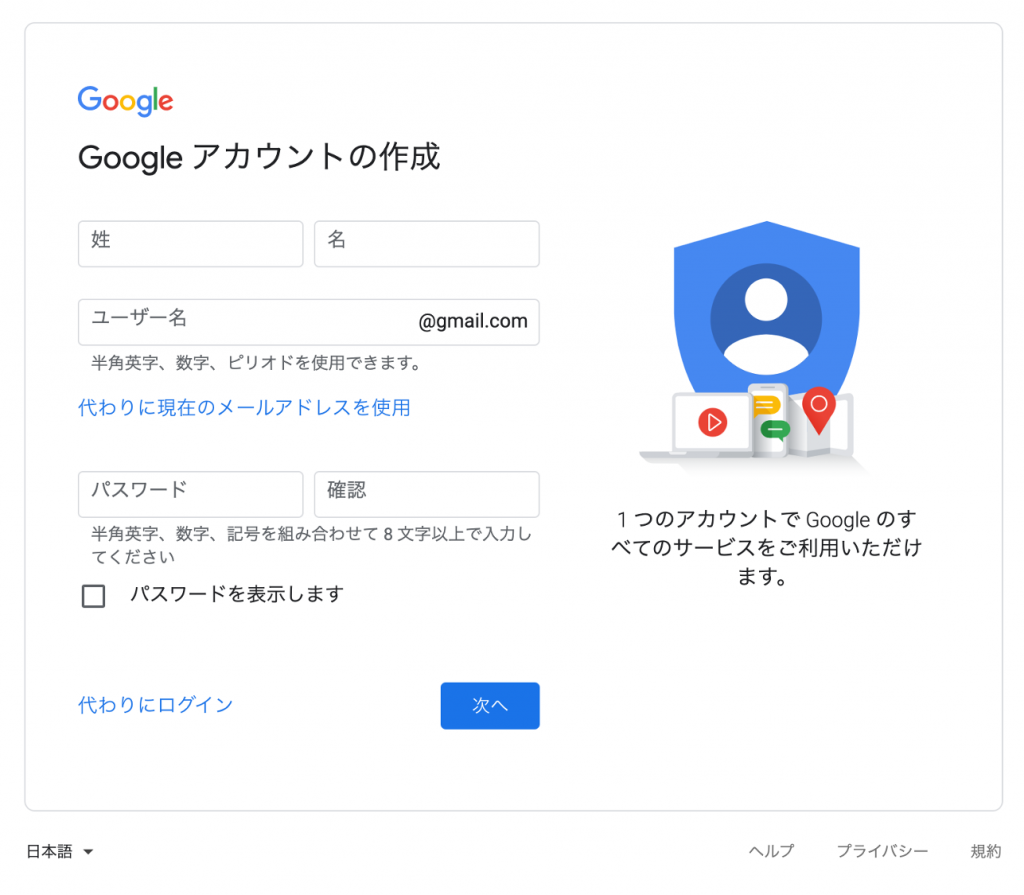
4-2. Google Analyticsアカウントの作成
次にGoogleアナリティクスアカウントを登録します。
こちらのページの右上の「アナリティクスにログイン」を押します。
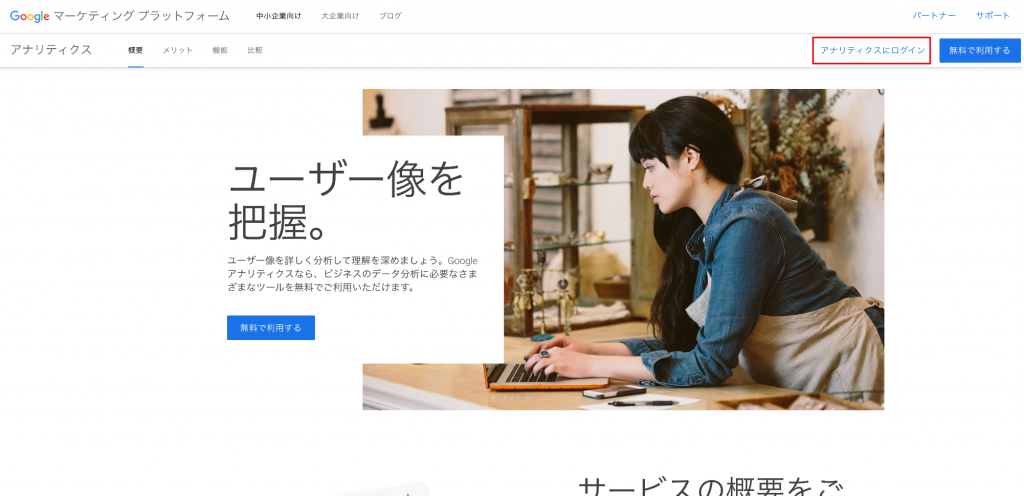
初めての人には以下のような画面が表示されるので、「無料で設定」ボタンを押します。
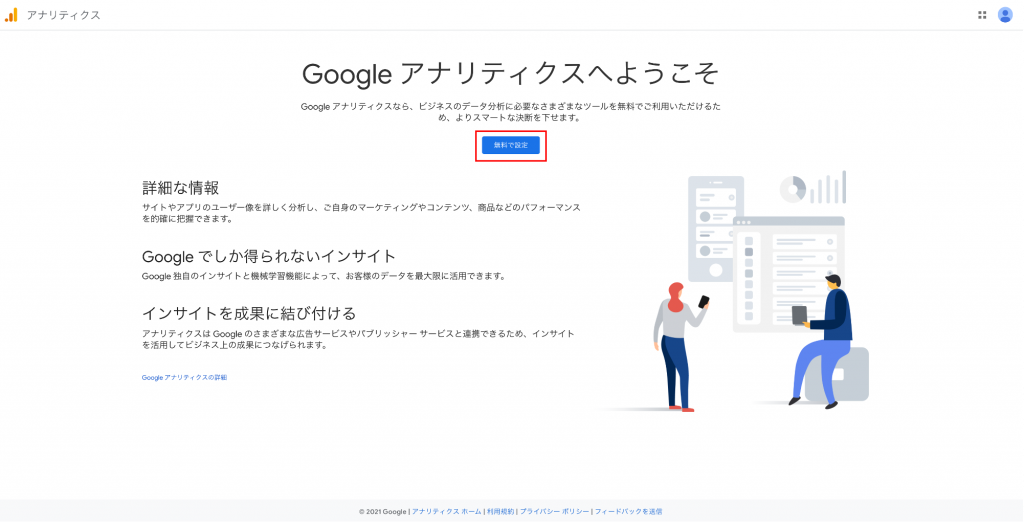
以下に従い、「アカウント名の入力」と「アカウントのデータ共有設定」を行い、「次へ」を押します。
| 項目 | 説明 |
|---|---|
| アカウント名 | 登録するアカウントの名前を入力します。 |
| アカウントのデータ共有設定 | Google Analyticsデータの共有設定です。基本的にはデフォルトのままで良いです。 |
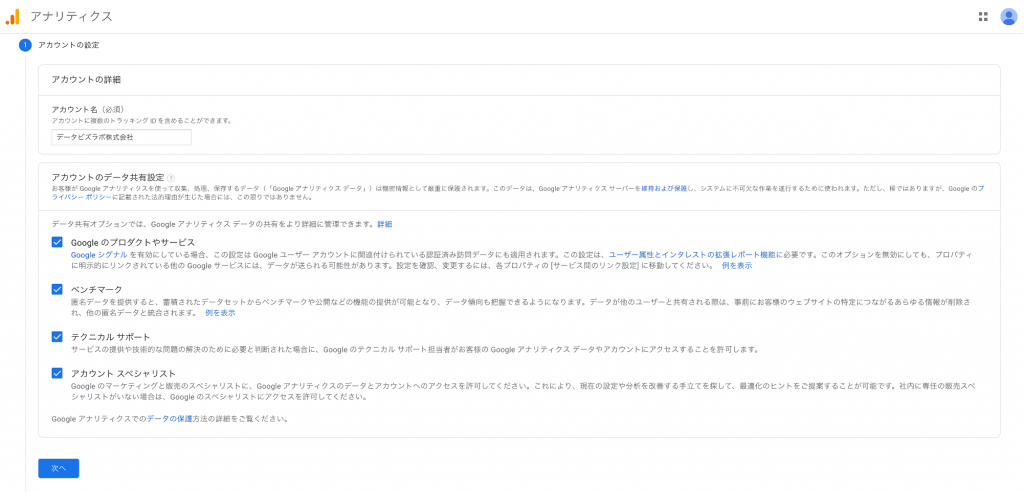
4-3. プロパティの設定
以下に従い、「プロパティ名の入力」、「レポートのタイムゾーンの選択」、「通貨の選択」を行い、「次へ」を押します。
| 項目 | 説明 |
|---|---|
| プロパティ名 | 分析対象とするWebサイトの名前を入力します。 |
| レポートのタイムゾーン | タイムゾーンを選択します。 |
| 通貨 | レポートに表示する通貨を選択します。 |
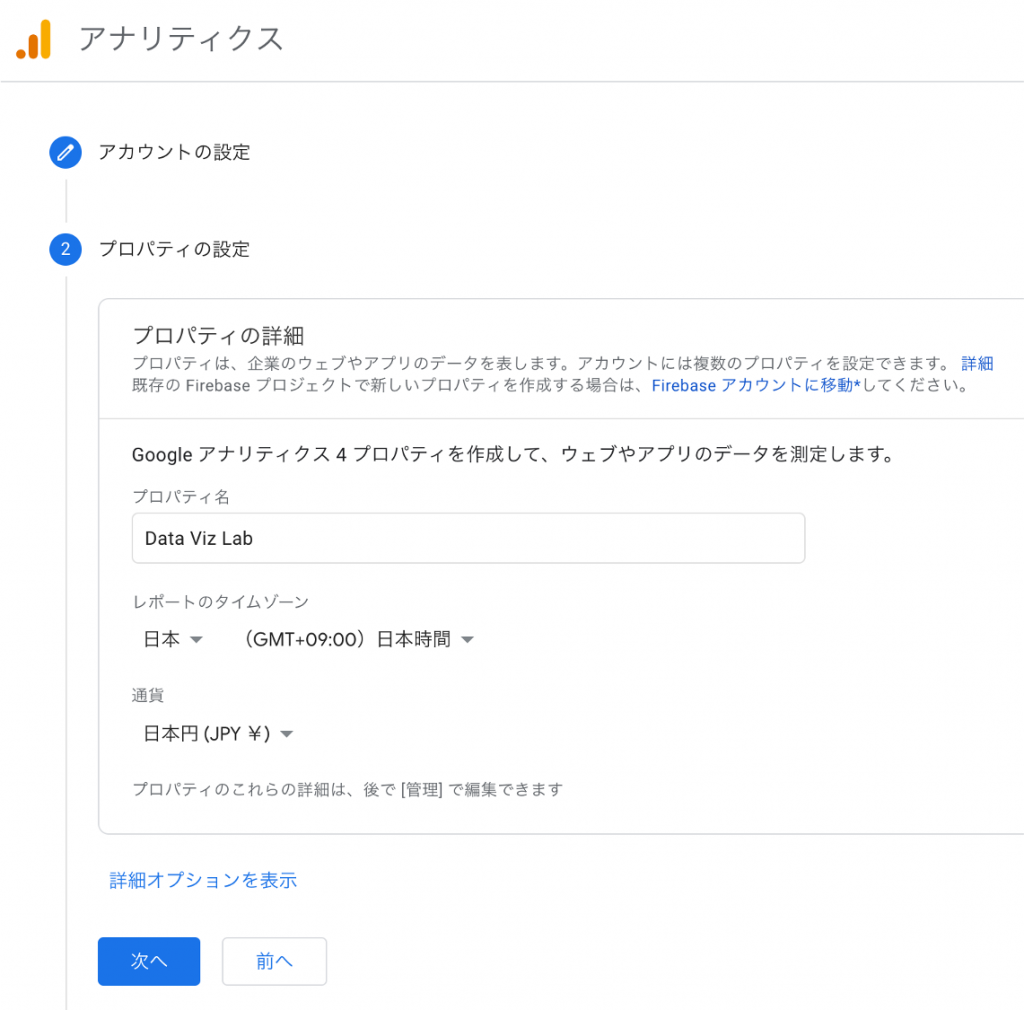
4-4. ビジネスの概要の設定
以下に従い、「業種の選択」、「ビジネス規模の選択」、「利用目的の選択」を行い、「次へ」を押します。
| 項目 | 説明 |
|---|---|
| 業種 | ウェブサイトの業種を選択します。業種によってコンバージョン設定のプリセットが変わるので、正しく設定しましょう。 |
| ビジネス規模 | 会社の規模を選択します。 |
| 利用目的 | Googleアナリティクスで利用する予定の機能を選択します。 |

4-5. トラッキングコードの設定(Webサイトへの配置)
4-5まで終えると、以下のようなトラッキングコードと呼ばれるタグが発行されますので、このコードを取得(コピー)します。
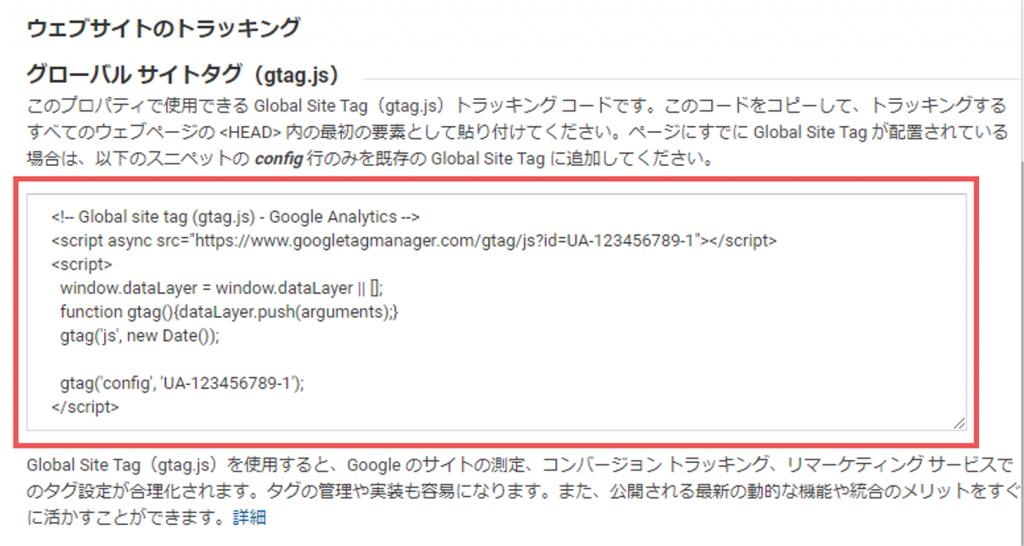
※このトラッキングコードが、サイト内におけるユーザーの行動をデータ化してくれます。
コピーしたトラッキングコードを、アクセス解析を行いたいWebサイトのソースコードに貼り付けます。貼り付ける位置は、以下図の通り、タグより上の先頭部分になります。
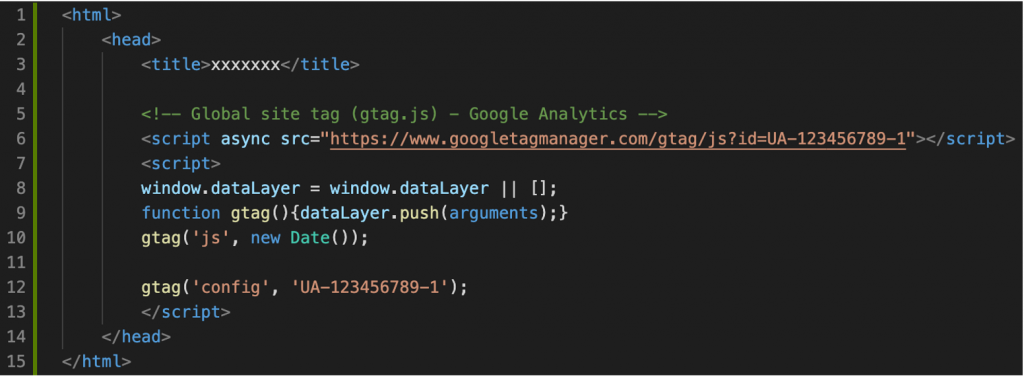
5. Google Analyticsには無料版と有料版がある
Google Analyticsには、無料で使える「アナリティクス」と、有料で使える「アナリティクス 360」の2つのプロダクトがあります。
ほとんどのユーザーの行いたいことは、無料の「アナリティクス」で網羅することができます。しかし、クラウドデータベースと連携した分析を行いたい場合等は、有料版を使う必要があります。
具体的な違いについては、こちらの公式サイトを参照してください。
6. Google Analyticsの資格と学習コンテンツ
Google Analyticsは正式なサポート体制が整っておらず、公式マニュアルなどもありません。そのため、学習する際は自身でキャッチアップを行わなければなりません。そのため、本章ではGoogle Analyticsの資格と、私が実際に使ってよかった学習コンテンツをご紹介します。
6-1. 資格
Googleアナリティクスには、「Googleアナリティクス個人認定資格(GAIQ)」という資格が存在します。こちらに合格することで、Google Analyticsについて網羅的な知識を身につけることができます。
GAIQはGoogle Analyticsに関することを網羅的に学べるなど初学者の学習の指針として価値があります。
また、Google Analyticsは使いこなせるユーザー数がいてデータ活用が進むものです。1人だけGAIQを持っているよりも、100人GAIQを持っている方が何倍も強い組織になります。その意味で、Google Analyticsを使う部署や組織の最低限到達ライン目安にも有用です。下記が、試験についての詳細情報です。
- 受験方法:試験は受験会場にいく必要はなく、オンラインで受験することができます。
- 試験内容:Google Analyticsに関すること
- 合格基準:80%(全70問中56問以上)で合格となります。
- 有効期限:有効期限は合格してから1年間です。期限後に資格が必要になった場合には再受験しなければなりません。
6-2. 学習コンテンツ
Googleアナリティクスの学習は、基本的にはGoogleのオンライン学習のみで十分です。Googleのオンライン学習はこちらから行えます。
しかし、さらに体系立った知識、深い知識をつけたいという方は以下の書籍で学ぶのもおすすめです。
『わかばちゃんと学ぶ Googleアナリティクス』
人気のあるわかばちゃんシリーズの本です。わかばちゃんが図解式で教えてくれるのでとにかく読みやすくて丁寧です。はじめてアクセス解析するという方にはオススメです。
『徹底活用 Googleアナリティクス』
Google Analyticsの本では一番人気で読まれている本かと思います。試験用に読むというより実践的なWebマーケティングを理解しつつ、サイト改善に役に立つ知識を得ることができます。Amazonの紹介ページにも、図解式の紹介ページが掲載されてるので雰囲気を知りたい方はそちらも参考にしてみてください。
『できる逆引き Googleアナリティクス Web解析の現場で使える実践ワザ』
こちらは”逆引き”の出来る定番書でしょう。こちらから、全文の立ち読みも出来ます。
7. まとめ
ここまで、Google Analyticsの重要性や本質的に何をしてくれるのかという部分について開設しました。しかし、Google Analyticsを使う際には「目標設定」がもっとも重要です。
目標設定がされておらず単にPV数を見てるだけ、という使い方しかしていない企業や部署もまだまだ多いです。
目標設定をすると、どの流入経路がCVにつながっているかなど、デジタルマーケティングの取り組み/成果の可視化が可能になるので、やらないのはもったいないです。ぜひ、目標設定をしっかりして、Google Analyticsでの分析や可視化を楽しんでください。
Google Analyticsをはじめとするアクセスの分析やデータの可視化をご検討中であればデータビズラボへお問い合わせください。
データビズラボでは状況やニーズ等に合わせ様々なサービスをご提供しております。
デジタルマーケティングに関連するこちらの記事も併せてご紹介しております。


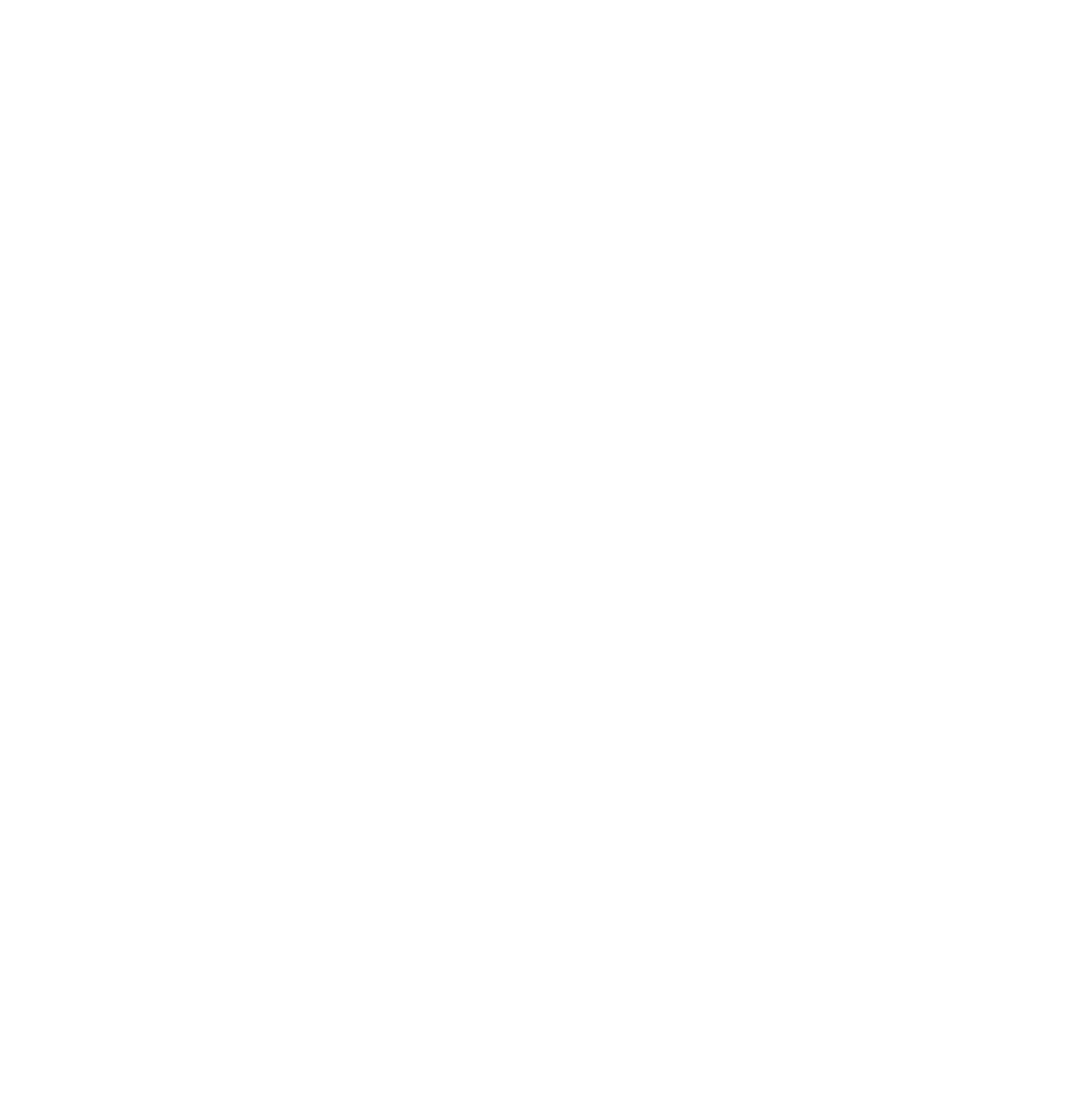

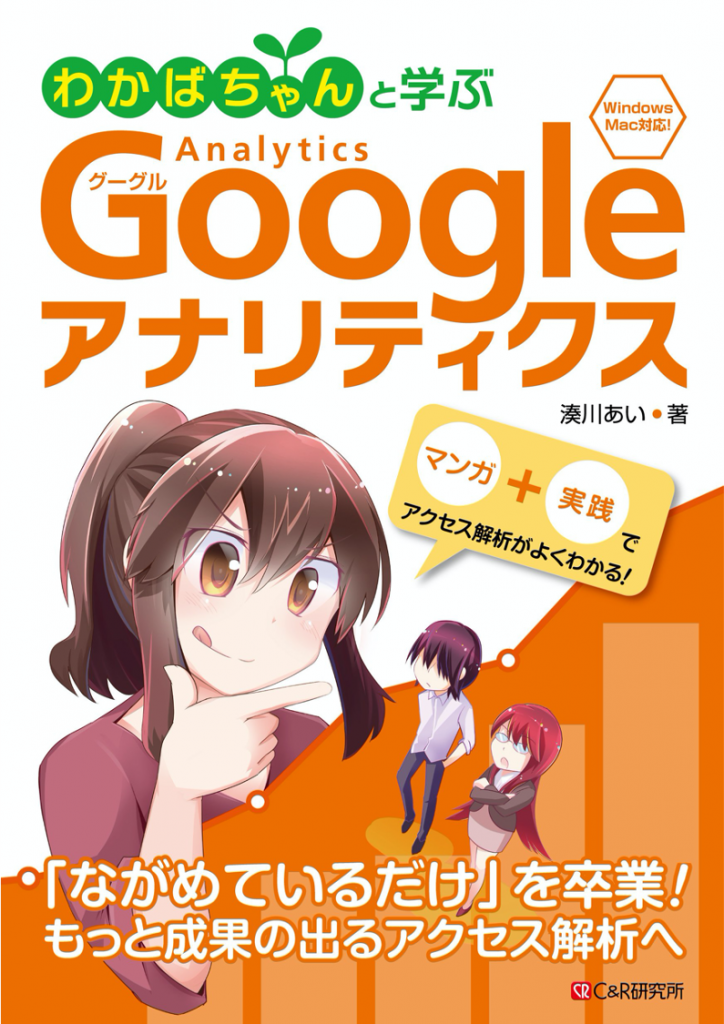
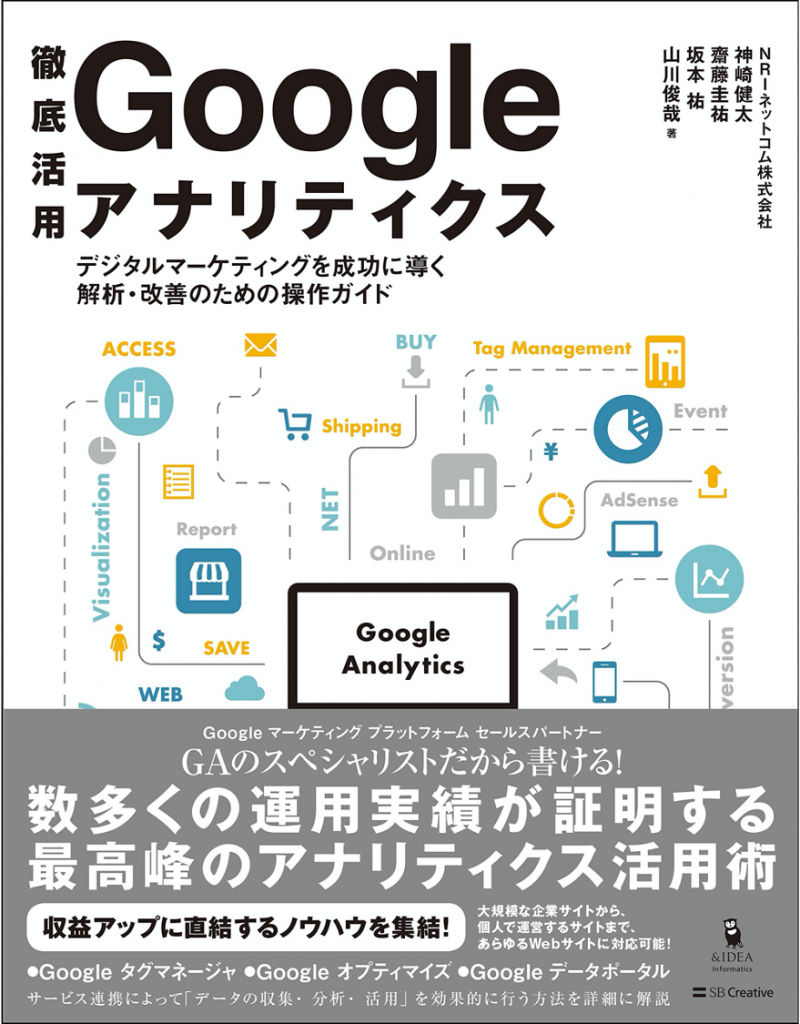


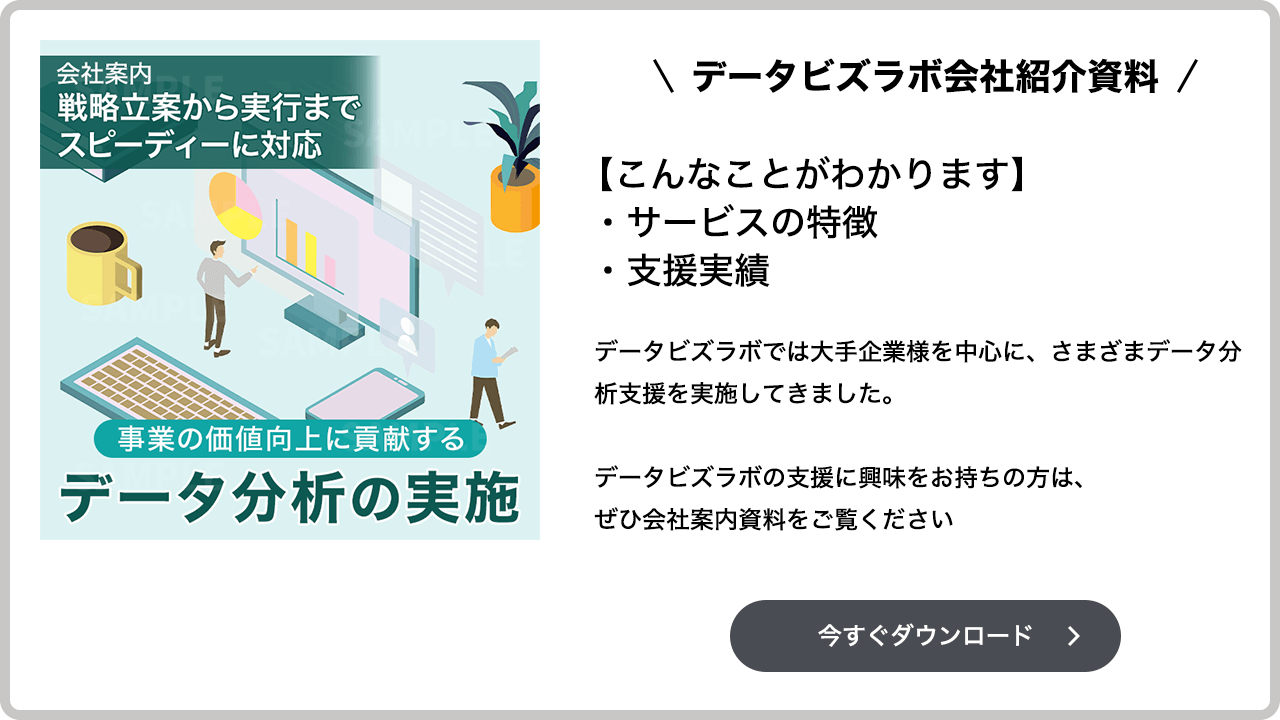

コメント