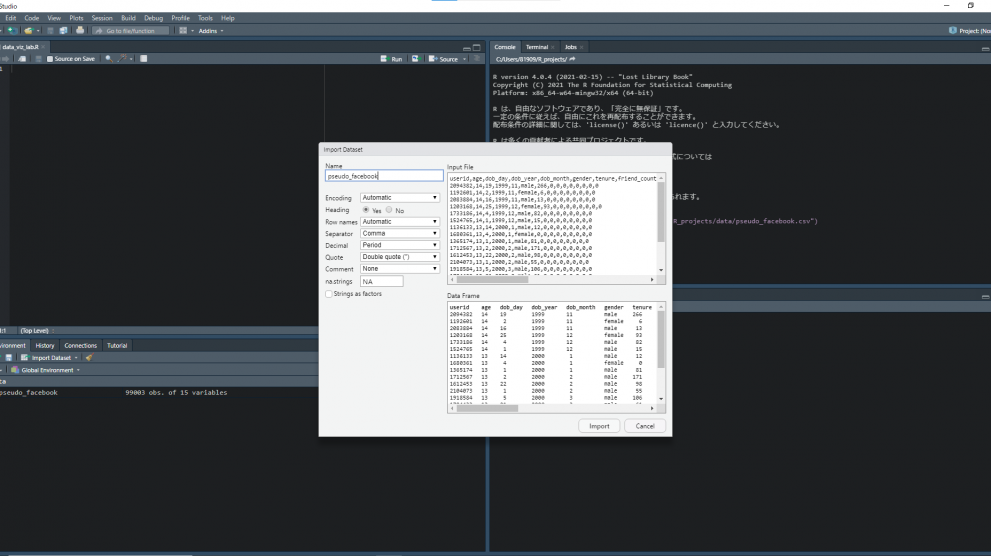
本記事では、R(R言語)をスタートするにあたり必要になるインストールの仕方を解説します。
目次
1.R(R言語)のインストール方法
1-1. Windows版のインストール
ステップ1
こちら(http://www.r-project.org/)のダウンロードフォームへいきます。
ステップ2
ページ上部にある download Rを押してください。画像の赤で囲っている部分です。
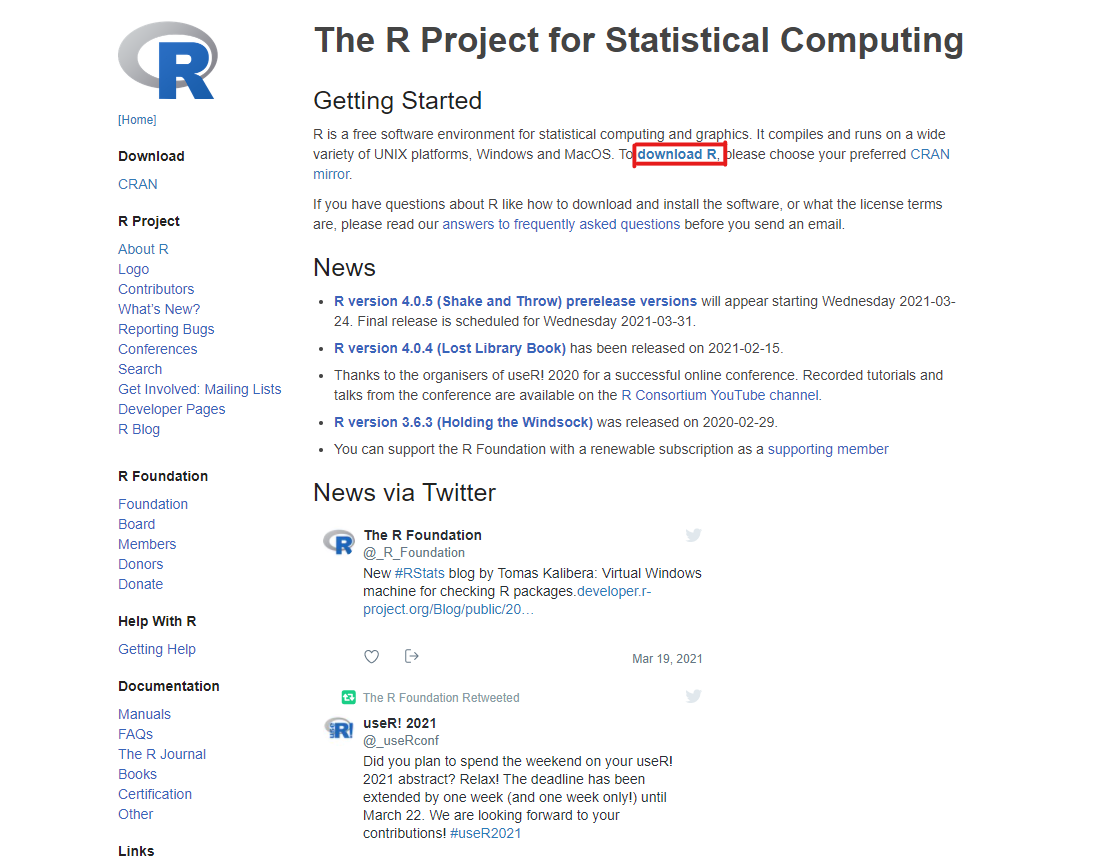
ステップ3
CRANを選択します。日本に住んでいるかたは下のどちらかを選択してください。
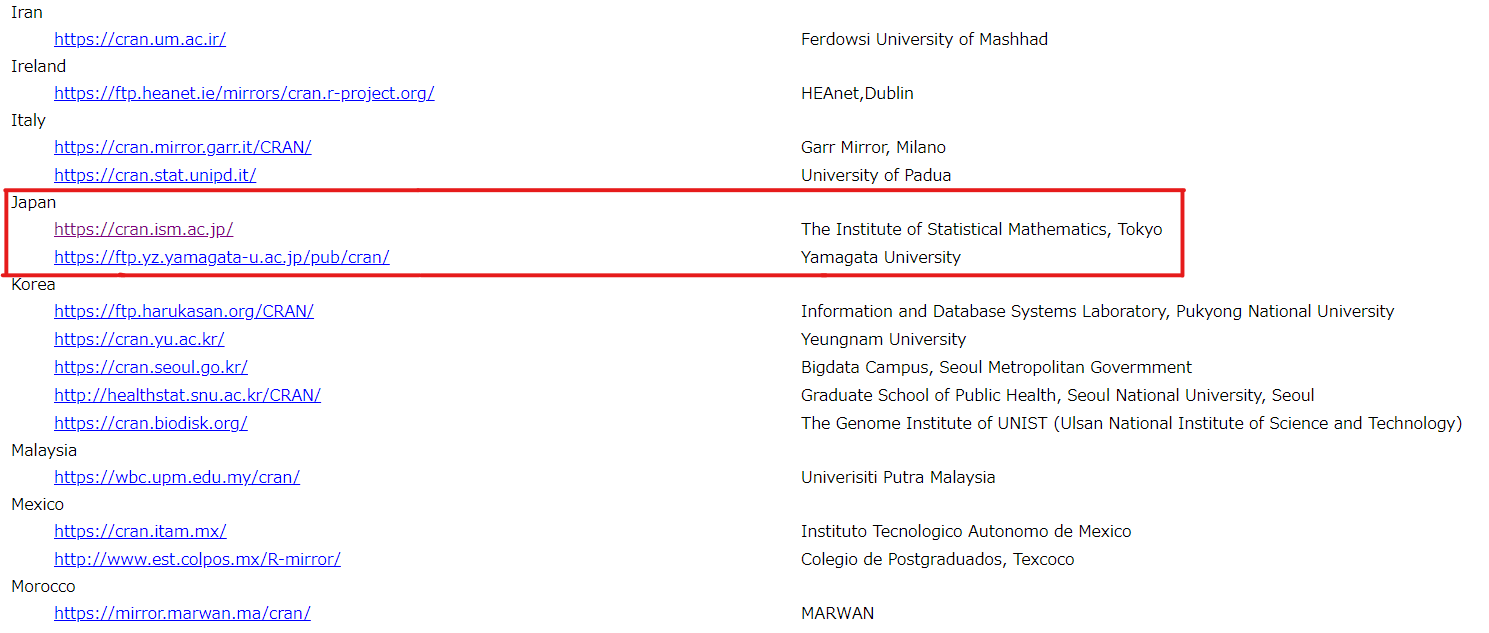
| リンク | ホスト |
| https://cran.ism.ac.jp/ | 東京の統計数学研究所 |
| https://ftp.yz.yamagata-u.ac.jp/pub/cran/ | 山形大学 |
ステップ4
“Download R for Windows”を押してください。
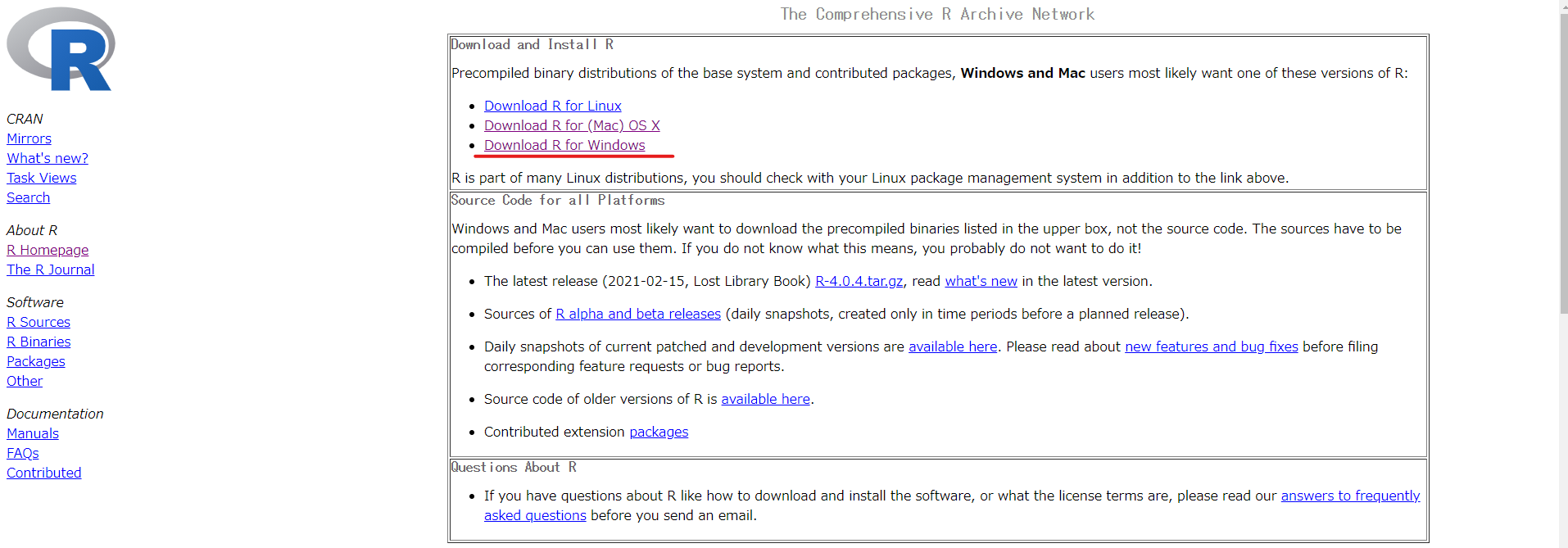
ステップ5
ページトップの”Install R for the first time”をクリックしてください。
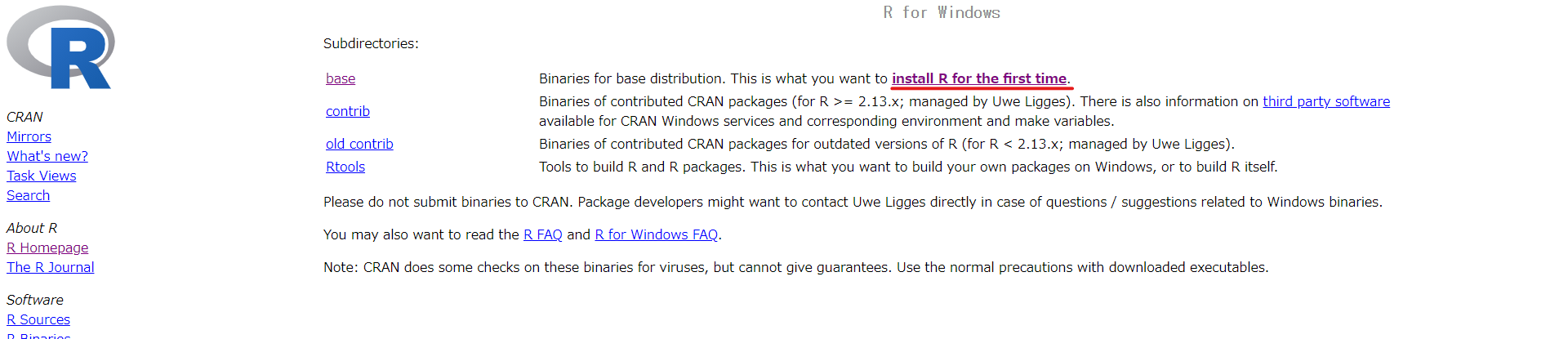
ステップ6
“Download R for Windows”を押して、exeファイルを実行しましょう。
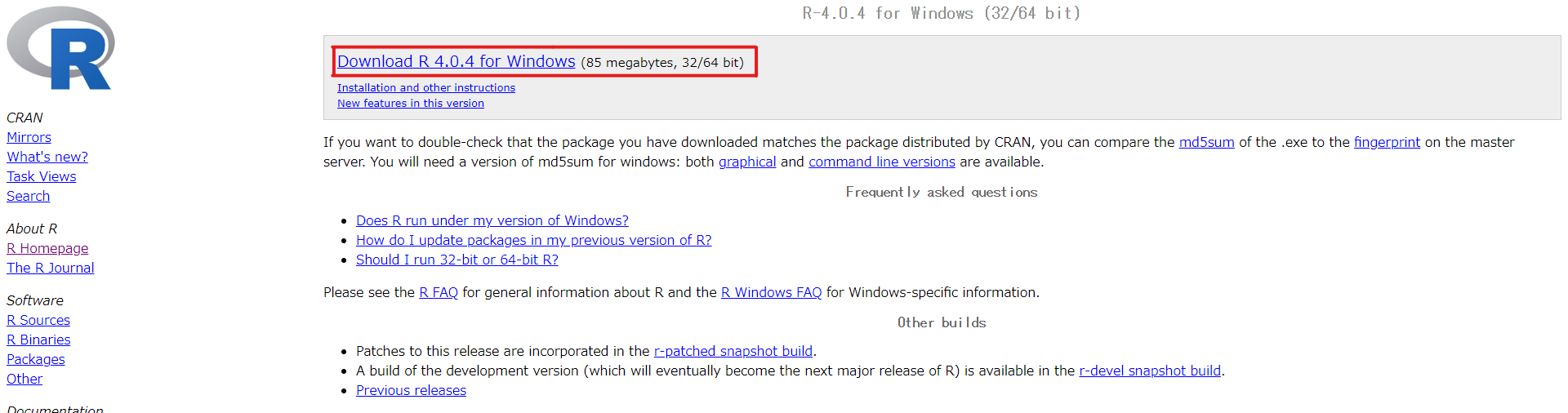
1-2. Mac版のインストール
ステップ1~3
Windows版と同じ
ステップ4
“Donwload R for (Mac) OS X”を押してください。
ステップ5
最新(Latest release)の.pkgファイルをダウンロードしてください。
ステップ6
pkgファイルをクリックしてインストーラーを実行させます。
1-3. R Studioのインストール
Rをインストールすることができたら、「R Studio」という統合環境をインストールし、利用しましょう。
Rを使うときは、Rコンソール上で実行することもできますが、非常に不便であるため、あまり使用されません。
その代わり、「R Studio」という、統合開発環境(IDE)が広く使われています。R Studioを使えば、プロジェクトの管理や、ファイルの管理などが行いやすくなります。また、Rのコードを書く際にも補完機能が標準で搭載されているため、タイプミスや、名前の長い変数名でも簡単に書くことができます。ここで覚えておいてほしいことは、R StudioはRそのものではありません。Rを動かすためのツールです。
R Studioのインストール方法です。
ステップ1
https://www.rstudio.com/products/rstudio/download/へ飛んで下へスクロールしてください。
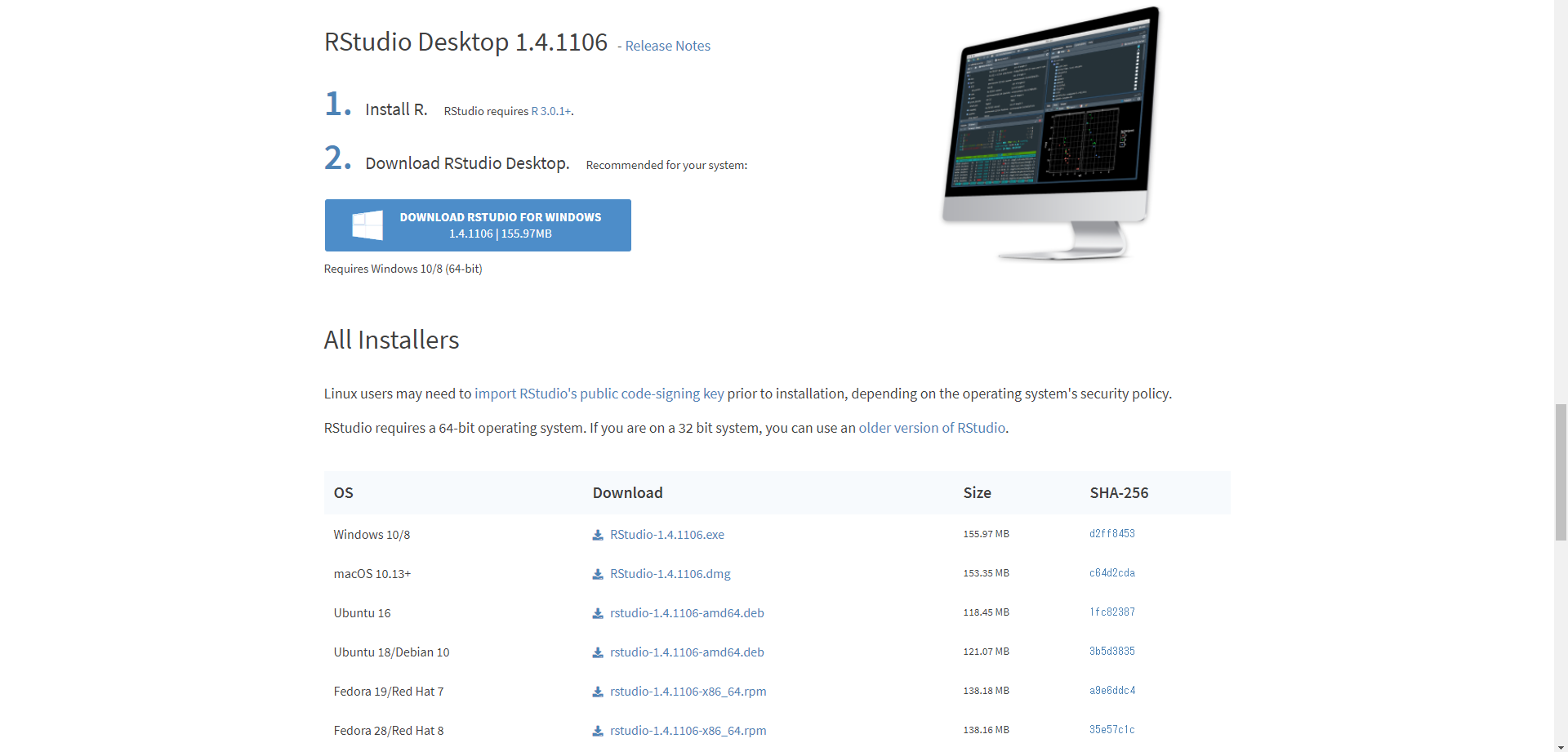
ステップ2
上の画像の下部分のところから、自分のOSにあっているものを選びましょう。大体の人がWindowsかmacOSだと思いますので、Windowsの方はDownload列の一番上のRStudio-1.4.1106.exeを、macOSの方はRStudio-1.4.1106.dmgをダウンロードしてください。(写真とバージョンが違っていても特に気にしないでください)
ステップ3
実行ファイルを開いてインストーラーを起動してください。
2. R Studioでののワークフロー
ワークフローはR Studioを使用し生産性の高い分析を行う上で非常に重要な役割を果たします。ワークフローの例は以下です。
- RStudioを起動
- 作業するディレクトリを指定(ファイルが保存される場所)
- Rスクリプトを開く
- データをインポートするか、Rのワークスペースを開く
- 実験的にコマンドを打ってコンソールで結果を確かめる
- スクリプトの完成
- ワークスペースの保存
- スクリプトの保存
2-1. R Studioを起動
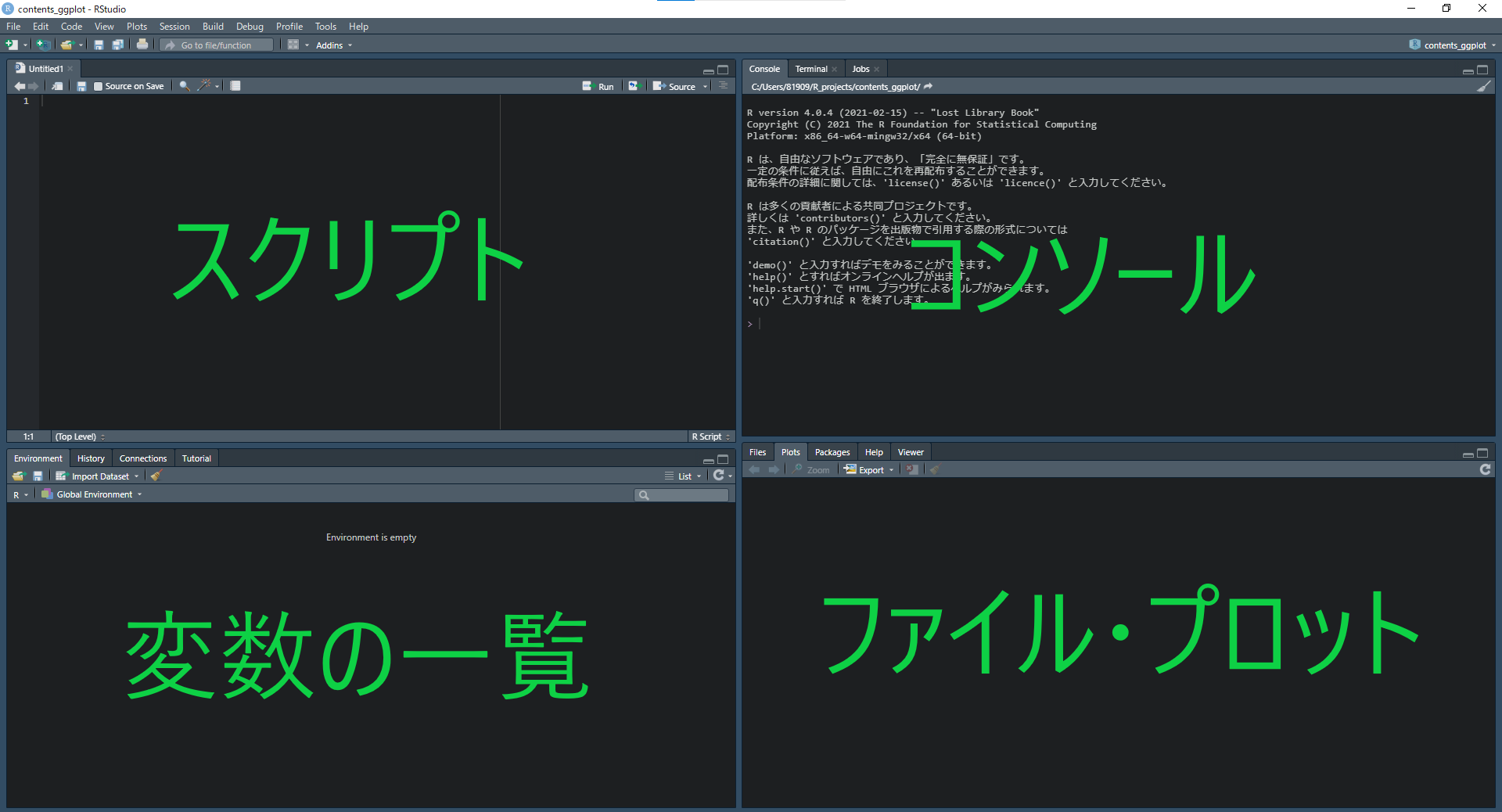
R Studioはウィンドウが4分割になっています。それぞれのウィンドウの機能は以下です。
- 左上(スクリプトファイル):Rのスクリプトファイルを書くための場所です。
- 左下(変数の一覧):R Studioではワークスペースでこれまで作成されたデータや変数を一覧にしてみることができるようになっています。データや変数の次元も確認できるので計算がうまくいかなかったときにパッと見て解決することができます。
- 右上(コンソール):コマンド打って実行結果を得られる場所です。ですが、Rでは基本的にスクリプトにかいたコードをコンソール上で実行するため、コンソールに直接コマンドを打ち込むことは少ないかもしれません。Rスクリプトのコードをコンソールで実行するにはcntl + Rでショートカットすることができます。
- 右下(ファイル、プロットなど):このウィンドウは様々な機能が搭載されています。まず設定したディレクトリ内のファイルやフォルダがツリー構造で確認できます。また、図を出力した場合はこのウィンドウに結果が表示されます。さらに、パッケージの管理もこのウィンドウで行うことができます(コマンドでももちろんできます)。ヘルプも出力結果がこのウィンドウに表示されます。ヘルプはエラーが起きた時や、コマンドの使い方がわからないときに使用することで、解決に役立ちます。
これらの配置は自分の設定で変えられます。おそらくデフォルトでは上図の左下と右下が逆になっていると思います。
2-2. 作業ディレクトリの指定
作業ディレクトリは、Rへの読み取りや、Rからの保存のデフォルトとなるファイルパスです。
もし、データのインポートや、テキストファイルの保存をする場合には作業ディレクトリとのやり取りとなります。作業ディレクトリは一つのプロジェクトに対して必ず一つとなります。作業ディレクトリはカレントディレクトリとも言います。
カレントディレクトリを確認してみよう
カレントディレクトリを確認するには以下の関数をコンソール上に打ちます。
getwd()[1] “C:/Users/81909/Documents”
上のような出力が表示されたかと思います。カレントディレクトリは人それぞれなので結果が違くても気にしないでください。私はデフォルトのDocumentsに今いるということですね。ちなみにWindowsで動かしているのでmacの場合は
[1]”/Users/81909/Documents”
となります。
カレントディレクトリをセットしてみよう
カレントディレクトリn変更を行いたい場合にはsetwd()関数を使用します。仮にカレントディレクトリを1つ親の81909というディレクトリに変更する場合は、
Windows:
setwd("C:/Users/81909")
Mac:
setwd("~/Users/81909")をコンソール上で打つと変更できます。もしくは、Session -> Set Working Directory -> Choose Directory としてGUI操作でカレントディレクトリの変更をも行えます。
デフォルトのワーキングディレクトリをセットしよう
デフォルトのワーキングディレクトリはRStudioを起動するときに自動で見るディレクトリです。変更するにはTools -> Global options -> click on “Browse” で選択することで可能です。
2-3. 新たなスクリプトの作成・既存のスクリプトを開く
新しいスクリプトを作成するには File -> New File -> R Scriptから行えます。では早速スクリプトを記入しましょう!
まず、スクリプトに名前を付けてあげます。ここでは適当にdata_viz_labという名前のファイルにします。
2-4. データセットのインポート
Rはデータ分析に特化したプログラミング言語です。それゆえ、データをダウンロードできることはRの特徴のコアな部分だと言えます。
Rにはデータを保存することができる関数があるため、簡単にデータセットを取得することができます。Rでのデータ取得の方法は、何をしたいかによって使い分けるといいです。もし、手軽に遊ぶ感覚でデータを使用したいのであれば、R Studioのメニューアイテムを使うのがいいと思います。ですが、これから本気でデータ分析を習得しようというのであれば、Rのプログラムを組んでデータセットを取得することを覚えると、今後役に立ちます。
Rでは様々なフォーマットのデータを読み込むことができます。このチュートリアルでは最もベーシックなCSVファイルの読み込みを行います。CSVとはComma Separated Valuesという意味で、カンマ区切りのファイル形式です。
今回使用するデータはKaggleという世界的なデータサイエンスコンペのサイトからデータをお借りします。データは以下のURLから取得できるので、データをダウンロードしたらカレントディレクトリに保存しましょう。
https://www.kaggle.com/sheenabatra/facebook-data
R StudioのメニューからCSVファイルの読み込み
最も簡単な読み込み方法は、R Studioのメニューから行うことです。File -> Import Dataset -> From Text(base)…をクリックしてください。
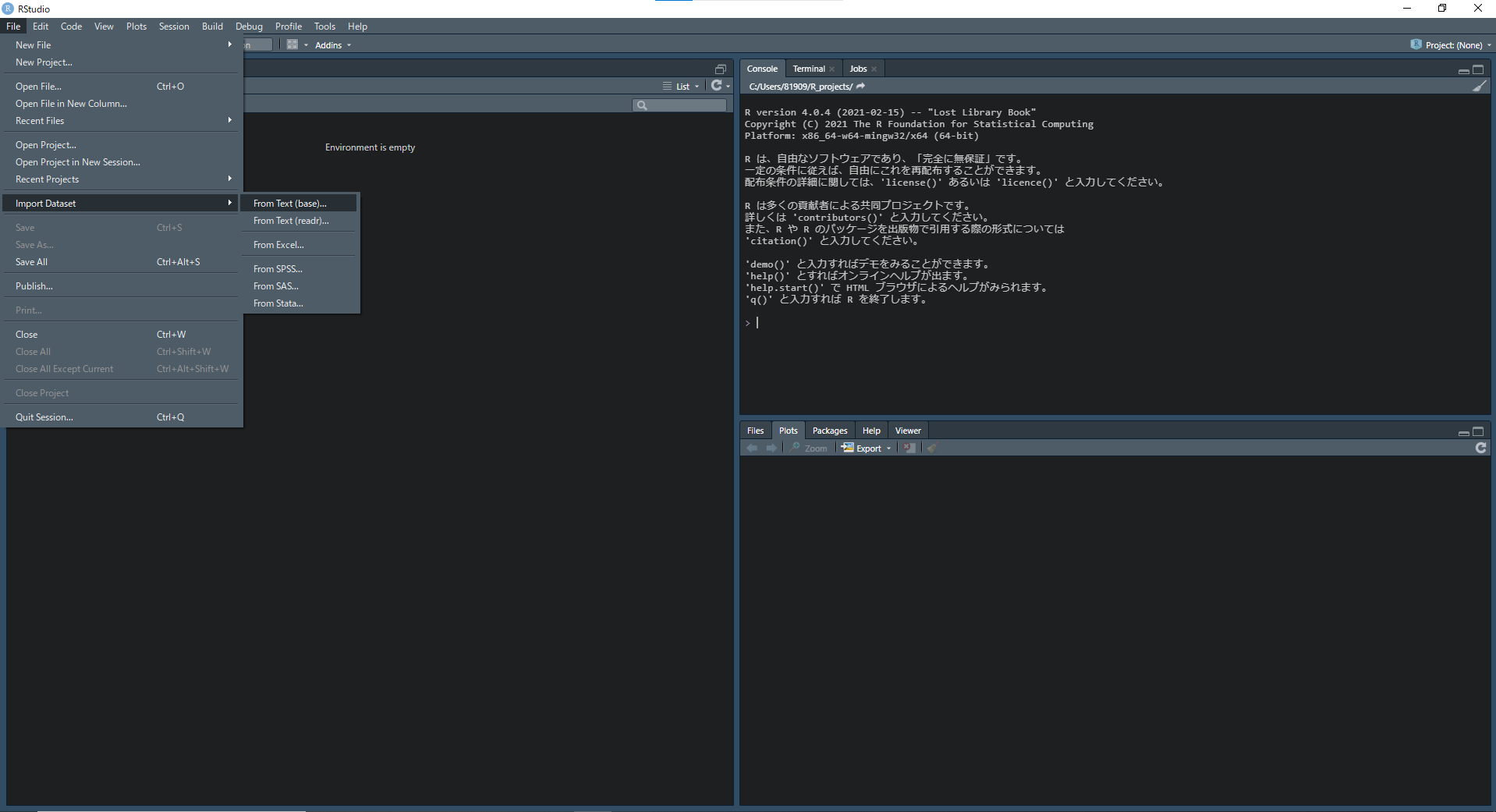
フォルダの中からデータを選ぶと、オプションを設定するウィンドウが出てくるので、設定し終わったら最後にimportを押して完了です。
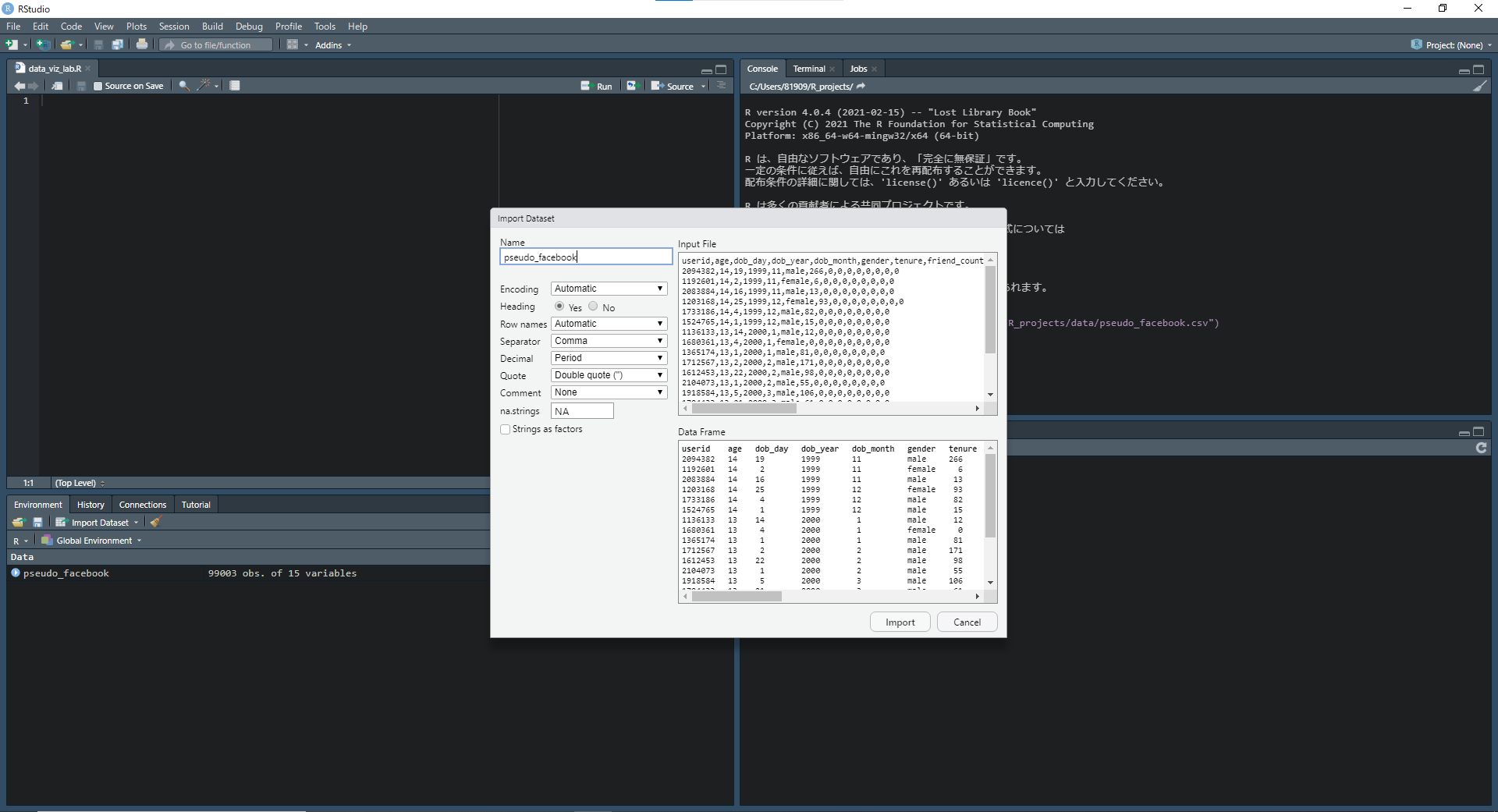
プログラミングでCSVファイルを読み込む
こちらの方法では、read.csv を使用します。以下のコードでCSVファイルを読み込むことができます。
data <- read.csv("pseudo_facebook.csv")
Rは柔軟性があることで知られており、これ以外の関数でも(read.csv2 or read.table)CSVファイルを読み込めます。
2-5. 基本的なRの書き方
それではRの基本的なコマンドを習いつつRのプログラムを書いていきましょう。R Studioのインターフェースはシンプルです。Rスクリプトを記入し1行ずつ実行すればよいだけです。Rでは一つ一つのコードをコマンドと呼びます。なぜかというと、コンピュータに命令するときはコマンド形式だからです。
コマンドをプロンプトに打ち込み、enterキーを押すと、コンピュータは計算し実行結果を出力してくれます。その後、R Studioには次のコマンドを記入するためのプロンプトが準備されます。例えば、1 + 2の計算を行ってみましょう。
1 + 2[1]3
このように出力されます。
結果の左に[1]がありますが、Rは「これが結果の最初の行だよ」と教えてくれています。今回は1行だけなので、ありがたみを感じられませんが、結果が複数行となった場合には番号によって見やすくなります。
たとえば、1:100というコマンド(1~100までの数字を連続で返す)を実行してみます。結果を見てみると2行目、3行目…のブラケットの中身は隣の数字が何番目の数字かを表していることがわかります。
1:100[1] 1 2 3 4 5 6 7 8 9 10 11 12 13 14 15 16 17 18
[19] 19 20 21 22 23 24 25 26 27 28 29 30 31 32 33 34 35 36
[37] 37 38 39 40 41 42 43 44 45 46 47 48 49 50 51 52 53 54
[55] 55 56 57 58 59 60 61 62 63 64 65 66 67 68 69 70 71 72
[73] 73 74 75 76 77 78 79 80 81 82 83 84 85 86 87 88 89 90
[91] 91 92 93 94 95 96 97 98 99 100
計算機能
コマンドラインを一度覚えたら、計算機能などは簡単に使いこなすことができると思います。
# 色々な計算を楽しもう
198996595 / 56
[1] 3553511
232323232 * 56565656545/14+(56+23)*14^3+86*log(12)-12*exp(9)[1] 119755.9
ここで、#はコメントアウトのときに使用します。コメントアウトとは、コードの説明や自分の考えを書きたいときに使用します。コメントアウトを使用すると実行するときには無視されるので日本語で書いてもエラーは起きません。また、コメントアウトは自分の考えなど以外にも、試験的に無視したいコードなどにつけると、わざわざ消さなくても済むような便利な機能です。
オブジェクトへの割り当て
Rはデータを保管するときにRのオブジェクトに保存します。
オブジェクトとはなんだろうと思う人が多いと思います。
オブジェクトとは保管されたデータを呼び出すときに使用するものです。もっと広く言えば、Rが作ったり操作した実態そのものです。変数や、数列、文字列などすべてがオブジェクトに該当します。
例えば、データをaという名前に保存すると、aはオブジェクトになります。Rは常にオブジェクトとのやり取りを行います。オブジェクトを作成するときは、<-を使用します。<(小なり)と-(マイナス)の記号を組み合わせて矢印のようにします。この<-の左にオブジェクトを、右に保存するデータを記入します。下の例を参考にするとわかりやすいです。
# object1というオブジェクトに12という整数データを保存します
object1 <- 12
# object1を呼び出します
object1
[1]12
オブジェクトの名前は好きなようにつけられますが、いくつかのルールが存在します。
オブジェクトの名前ルール
- 数字から始まる名前は付けられません
- ^ ! $ @ + – / *のような特殊文字は名前に付けられません
- オブジェクトの上書きは確認なしに行われます
3番目のルールですが、先ほど作成したobject1を例にしてやってみましょう。
# object1を呼び出して中身を確認
object1
[1]12
# データを上書きする
object1 <- seq(1, 10, 2)
# 中身の確認
object1
[1]1 3 5 7 9
2-6. 作成したスクリプトとデータを保存
スクリプトの保存はR Studioのメニューから File -> Save Asで保存ができます。
データの保存には以下のコマンドを使用します。
save.image("filename.Rdata")
3.まとめ
インストールが済みました。早速Rでデータ分析をスタートしましょう!


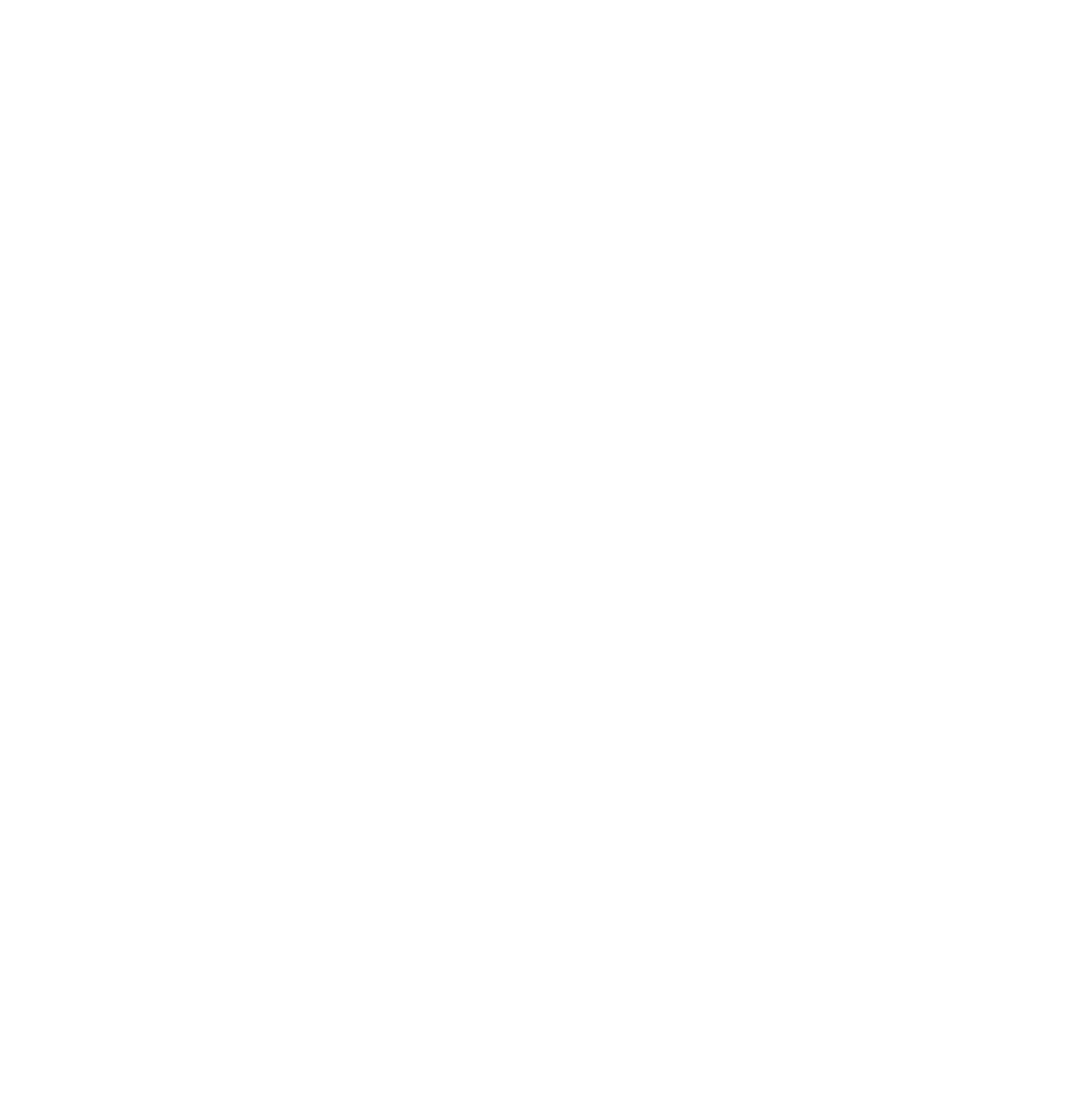

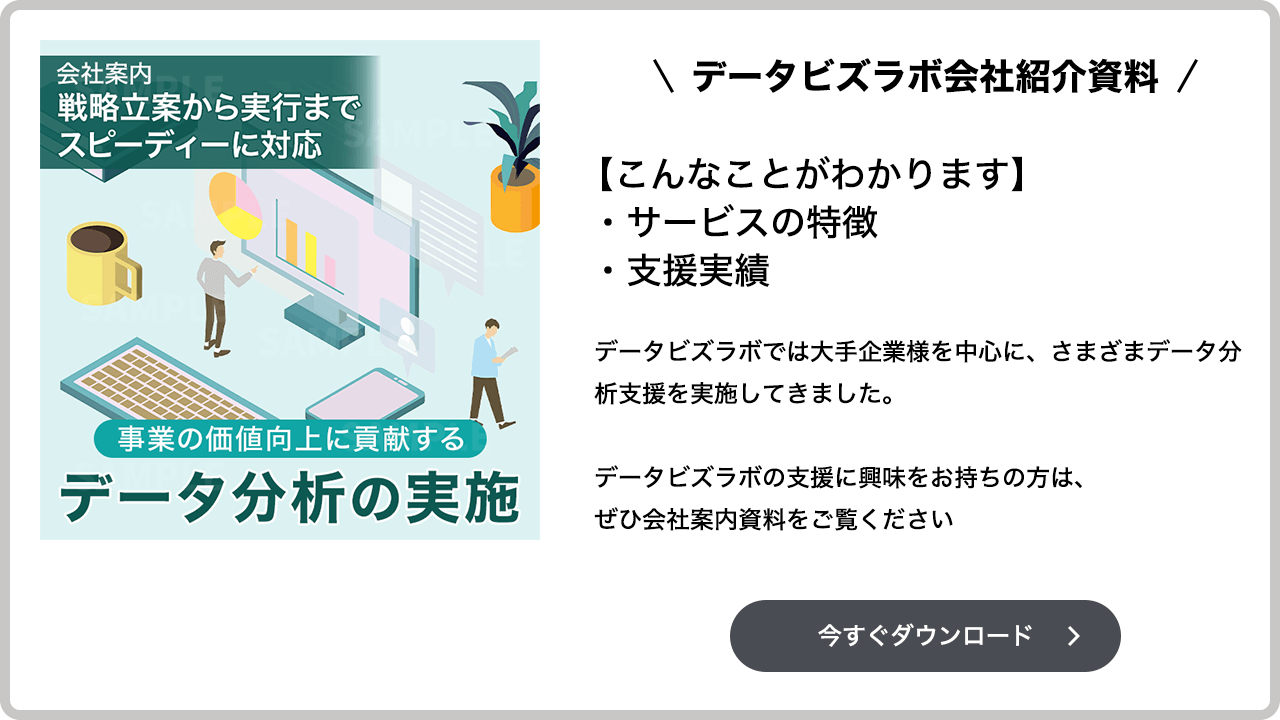

コメント