
この記事では、折れ線グラフ作成に右往左往するExcel初心者の方向けに、基本的なグラフの作成方法とよくあるお悩み別の解決策をまとめ、画像付きで丁寧に解説しています。
・Excel初心者でグラフ作成に慣れていない方
・思ったような折れ線グラフが作れない方
・折れ線グラフ作成がうまくいかないとき、素早く解決法を知りたい方
上記のような方々は、下の目次から今まさしく解決したいお悩みに一発で解決策にたどり着き、素早く資料作成を終えましょう!
最後には「すぐにお悩みが解決できた」「もう少しグラフの見た目を見やすくしたい」という方向けに見やすいグラフの作成方法も説明しているので、この記事を読み終えればExcelでの折れ線グラフ作成について基礎から応用までしっかり身に着き、データを正しく折れ線グラフで可視化することができるようになります。
データ可視化そのものについて知りたい方はこちの記事からどうぞ。
目次 [非表示]
1. 基本の折れ線グラフの作り方
まずは基本的な折れ線グラフの作り方について、簡単にして解説していきます。この手順通りに作成して、きれいに折れ線グラフができるかどうか確認してみましょう。
①グラフにしたいデータを選択する
②メニューバーから「挿入」を選択
③棒グラフのアイコンを選択
④「2-D折れ線」内の左上の折れ線グラフを選択
これで、デフォルトの折れ線グラフの完成です。
「2-D折れ線」の右から2番目にある「マーカー付き折れ線」を選択すると、マーカー付き折れ線グラフを作ることができます。
マーカーを付けることで、折れ線におけるデータポイントの位置が簡単にわかります。
「グラフタイトル」をクリックするとタイトルの編集ができますが、タイトルが目立ってしまうので不要な場合は消すと良いです。
「データ視覚化/ダッシュボードデザインを成功させる95のチェックリスト」をダウンロードする
2. よくある悩みと解決策
この章では、折れ線グラフを作るときに皆さんが抱えがちな以下のお悩みとその解決策について説明しています。
- 目盛りの隣にテキストを入れたいー軸ラベルの追加方法
- 目盛りの数字が思ったものと違ったらー目盛りの編集方法
- 折れ線が途切れてしまったらー折れ線をつなげる方法
- 異なる2つの単位のデータをうまくグラフで表示できないー2軸の折れ線グラフの作り方
- たくさんの情報を一つのグラフで表したいー折れ線・棒複合グラフの作り方
1. 目盛りの隣にテキストを入れたいー軸ラベルの追加方法
折れ線グラフを作成すると上のようなグラフがデフォルトで表示されますが、横軸や縦軸が何を表しているのかわかりません。
そのような場合は、横軸、縦軸に「軸ラベル」を追加して、両軸の数字の意味を分かりやすくするようにしましょう。「軸ラベル」を追加する方法は以下の通りです。
①グラフエリアを選択
②「グラフ要素」を選択
③「軸ラベル」にチェックを入れる
これで、縦軸と横軸の目盛りの横に「軸ラベル」という表記でラベルが表示されるようになりました。
軸ラベルの編集は、軸ラベルをクリックすると表示される「軸ラベルの書式設定」から行うことができます。例えば、軸ラベルの向きは「軸ラベルの書式設定」内の「サイズとプロパティ」にて、「文字列の方向」から変えることができます。
2. 目盛りの数字が思ったものと違ったー目盛りの編集方法
折れ線グラフを作成したとき、意図した形とは異なった目盛りが出てきてしまうことがあります。
例えば、画像のグラフでは2010年から2020年という年次を横軸の目盛りとして表示したいところですが、1から始まる連続した数字が目盛りになってしまっています。
このような場合は、目盛りとしたいデータを選択することで、自分の意図した目盛りが表記できます。
①グラフエリアを選択
②メニューバーから「グラフのデザイン」を選択
③「データの選択」をクリック
④「データソースの選択」ウインドウが開かれるので、右側の「編集」をクリック
⑤目盛りにしたい時系列データを選択して、「OK」をクリック
これで、目盛りが年になります。
年度を表す横軸の目盛り線が青くなっているのは、他の項目の数字のように、折れ線表示の対象として認識されているからです。この線はグラフ閲覧の際、紛らわしいので以下の方法で消しましょう。
①系列名(ここでは年)を右クリック
②「系列の削除」を選択
これで青色の線が削除できます。
3. 折れ線が途切れてしまったー折れ線をつなげる方法
画像のグラフのような折れ線の途切れは、データに空白・NULLがあるときに起こります。
このような場合は、データの空白をつなぐことで線がつながった折れ線グラフを作成できます。手順を解説していきます。
①グラフエリアを選択
②「グラフのデザイン」から
③「データの選択」をクリック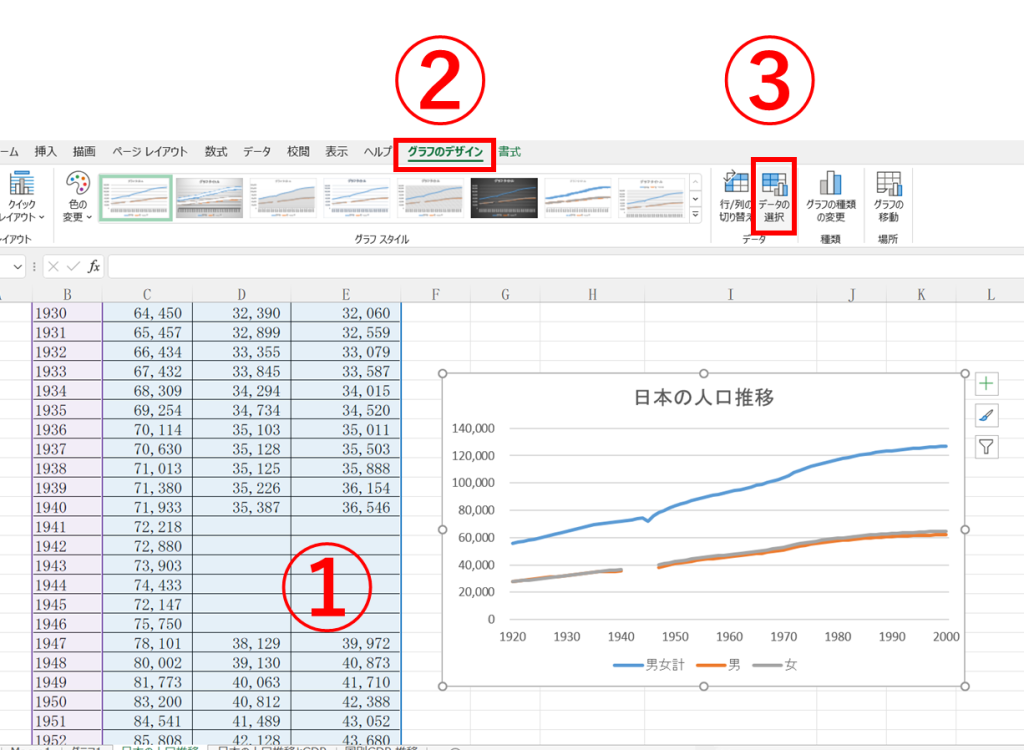
④「データソースの選択」ウィンドウの「非表示および空白のセル」をクリック
➄「データ要素を線で結ぶ」をクリックすると、空白部分は無視してデータがある部分のみをつなげることができます。
途切れた線がつながった折れ線グラフができました。
また、「非表示および空白のセルの設定」で「ゼロ」を選択すると、データが欠落している部分を0として折れ線グラフをつくることができます。
4. 異なる2つの単位のデータをうまくグラフで表示できないー2軸の折れ線グラフの作り方
2種類のデータを一つの折れ線グラフで表示したものの、両データの単位が異なるため、見づらくなってしまうことがあります。例えば、図のグラフは人口と国内総生産の推移を折れ線で図示したものですが、読み手は人口と金額を同じ数字の軸で数えなくてはいけないため、どのグラフを何の目盛りを参照して見ればいいのか混乱してしまいます。
このような状況を改善するためには、画像のような二軸の折れ線グラフを作るとよいでしょう。
デフォルトのグラフでは、グラフエリアの左側に一つの軸のみを表示していますが、二軸の折れ線グラフは右側にも軸を表示します。その結果、単位が異なった2種類のデータの傾向を一つの折れ線グラフ内で見ることができます。
2軸の折れ線グラフの作り方を説明していきます。
①グラフにしたいデータを選択し、基本の折れ線グラフの作り方に則って折れ線グラフを作成する
②2本の折れ線の片方を選択
③右側に「データ系列の書式設定」が出てくるので、「第2軸」を選択する
左に国内総生産の金額、右に人口の二つの軸を持つ折れ線グラフが完成しました。
グラフを選択しても「データ系列の書式設定」が右側に表示されない場合は、グラフを右クリックして表示されるメニューの一番下の行の「データ系列の書式設定」をクリックすると、画面右側に表示されます。
5. 複数の観点の情報を一つのグラフで表したいー折れ線・棒複合グラフの作り方
2つのデータとその合計があるとき、2つのデータの合計の推移を折れ線で、比較を棒で表す折れ線・棒複合グラフを作ることができます。
複合グラフを作る方法は以下の通りです。
①グラフにしたいデータを選択
②メニューバーから「挿入」を選択
③グラフから「組み合わせ」を選択
④「ユーザー設定の複合グラフを作成する」を選択
⑤「データ系列に使用するグラフの種類と軸を選択してください」からそれぞれの項目で出力したいグラフ(折れ線・集合縦棒)を選択
また、以下のグラフのように、異なった単位のデータの推移を同時に表すときにも折れ線・棒複合グラフは効果的です。
このグラフでは、折れ線棒複合グラフによって、GDPの金額と成長率の推移が一目でわかるようになっています。
【発展】見やすい折れ線グラフはどう作る?ー見やすいグラフ作成のための工夫
グラフ作成を一通り身に着けた方のネクストステップは、読み手が見やすいグラフを作成することです。この章では、見やすいグラフを作成するためのポイントを3点解説します。
1. 使用する色の数
Excelで作成できるデフォルトのグラフは色数や凡例などの情報量が多すぎることで、読み手の理解度が低下したり、場合によっては読んでもらえなくなる可能性があるため、グラフに盛り込む情報の量を絞り込む必要があります。
具体的に、情報量を減らすために工夫すべきポイントを解説していきます。
情報量を減らすための1つ目のポイントは、使用する色の数です。このグラフは7か国のGDPの推移を表したグラフです。7色の異なった折れ線がグラフエリアに表示された結果、情報量過多で内容理解が難しくなっています。
同じグラフ内で使用する色は多くても3色、できれば2色以内がベストです。
色を減らす上で、おすすめのテクニックはグレーを使うことです。作成者が強調したい項目にカラフルな色を、それ以外の項目にグレーを使用してみましょう。色数を減らすことで、情報量を減らすことができます。また、同時にグレーと鮮やかな色のコントラストによって、作成者が強調したいポイントを読み手に印象付けることができます。
本章のグラフで強調したい項目は日本なので、日本の折れ線をカラフルな水色に、他国を地味なグレーにします。こうすることで、自然に読み手の視点を日本のグラフに向けさせ、日本のGDPの推移を読み手に掴んでもらうことができます。
前のグラフから色数を減らしただけのグラフですが、これだけで大分すっきりした印象になりました。
グラフ・マーカーの編集方法は以下の通りです。
①グラフエリアの凡例から編集したい系列名を選択し、右クリック
②「データ系列の書式設定」を選択
③「データ系列の書式設定」から線・マーカーの色を編集する
この方法で、強調したい折れ線のみ色を付け、それ以外の折れ線はグレーに設定していきましょう。
2. グラフ項目の数
次のポイントはグラフ項目の数です。日本のGDPの傾向と他国の傾向の比較に7か国のデータをグラフ化する必要はないので、項目数を減らします。
項目をグラフから削除する方法は以下の通りです。
①グラフエリアの凡例から取り除きたい系列名を選択し、右クリック
②「系列の削除」を選択
日本よりGDPが低い4か国のデータを除き、3か国のグラフにしました。さらに情報量を減らすことができました。
3. 凡例
次に変えるべきポイントは凡例です。凡例がグラフエリアの下にあることで、視線が上下に行き来するため、読み手の負担が増えています。凡例は削除し、系列名をグラフエリア内に表示しましょう。
系列名をグラフエリア内に表示する方法は以下の通りです。
①「グラフ要素」を選択
②「凡例」からチェックを外す
③マーカーを一つだけ選択し、右クリック
④「データラベルの追加」を選択
⑤値のデータラベルが表示されるので、値をクリック
⑥右にデータラベルの書式設定が表示されるので、「ラベル オプション」から「系列名」にチェックを入れ、他のチェックを外す(※引き出し線が必要な場合は、「引き出し線を表示する」にもチェックを入れる)
⑦系列名がデータラベルとして表示されたので、これを編集
⑧他の折れ線に対しても同様の工程を行う
出来上がったグラフがこのグラフです。グラフエリア内に系列名を表示することができました。
更にシンプルにしたい場合は、以下の方法で目盛り線を削除すると良いです。
①目盛り線をクリック
②「目盛線の書式設定」より「線なし」にチェックを入れる。
これでグラフは完成です。最初のグラフと比べて情報量が大幅に減り、とてもシンプルなグラフになり、日本にGDPの推移がすぐに分かるようになりました。
実際にグラフを作成する際には、本章で紹介したポイントを意識し、情報量が少なく、読み手が発信者の意図を一目で理解できるグラフを作るよう心掛けてみてください。
まとめ
この記事では、折れ線グラフ作成時に起こりがちなトラブルの対処法について説明してきました。特にExcelグラフ作成でトラブルに直面した時には、本記事などのExcel作業に関するアドバイス記事を参考に、根気強くグラフ作成に取り組んでいただきたいと思います。
さらに、本記事の【発展】の章で説明したように、簡単な工夫でグラフのデザインは大きく改善されます。グラフ作成時は、読み手の負担を減らせるようなデザインを意識し、様々な工夫を加えてグラフをブラッシュアップしていってください。
グラフ作成を含む全体的なデータ可視化への取り組みを検討中であれば、データビズラボへお問い合わせください。
取り組みのために必要な様々なサポートをご提供いたします。


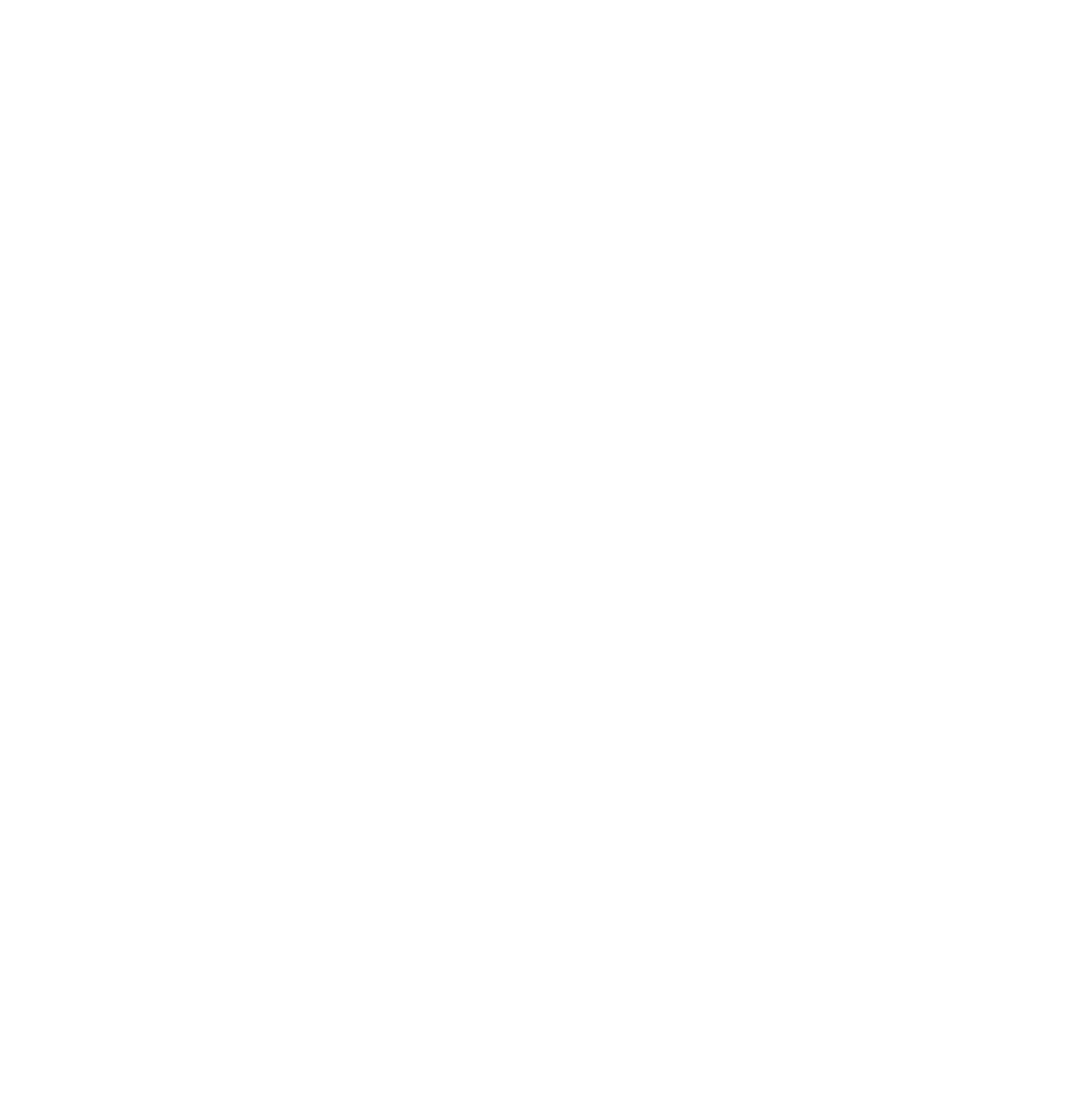

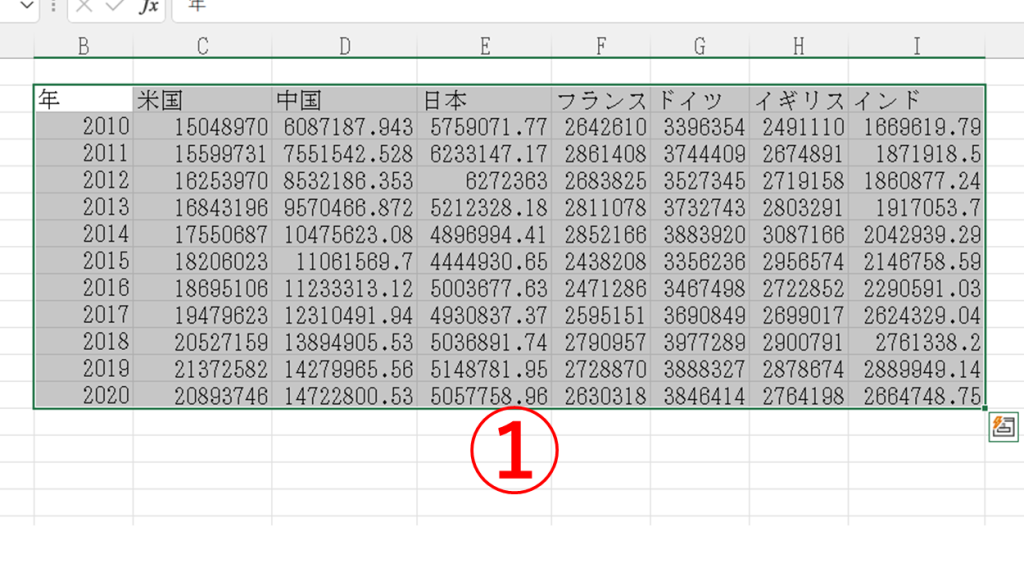
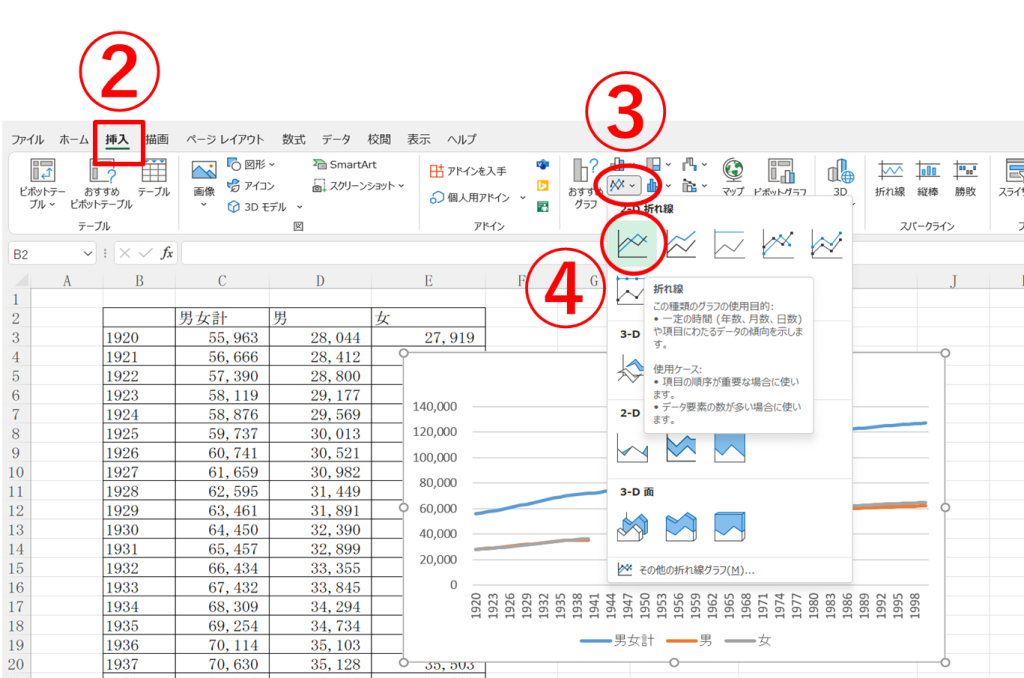
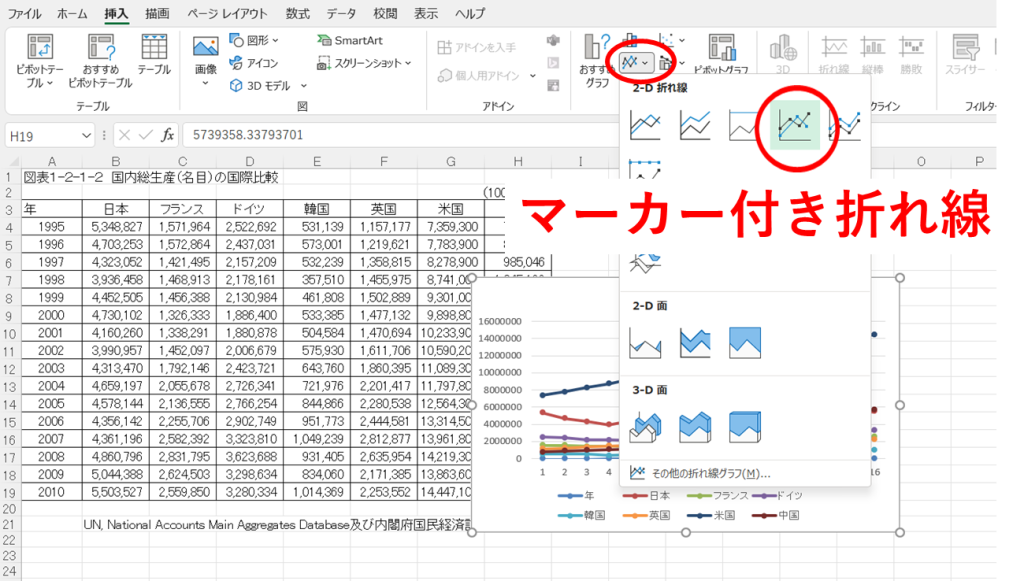
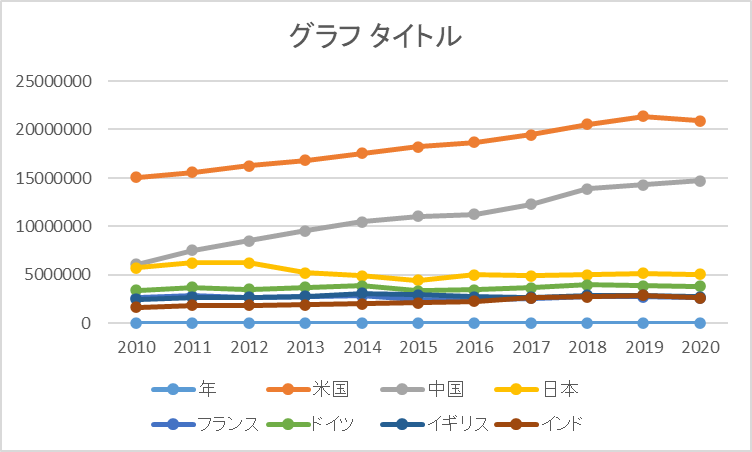
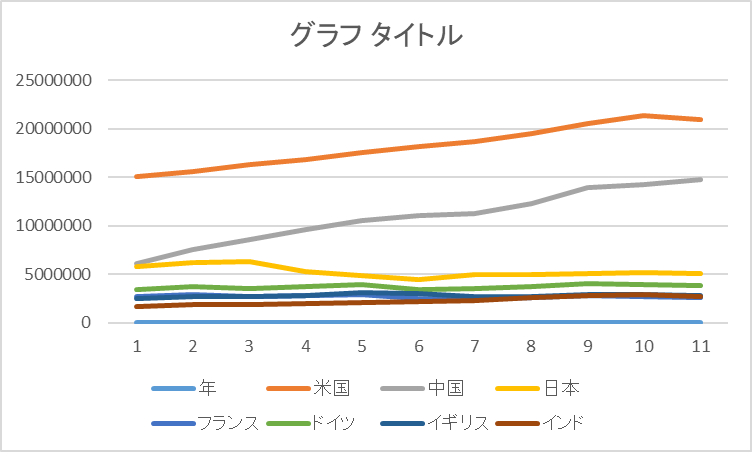
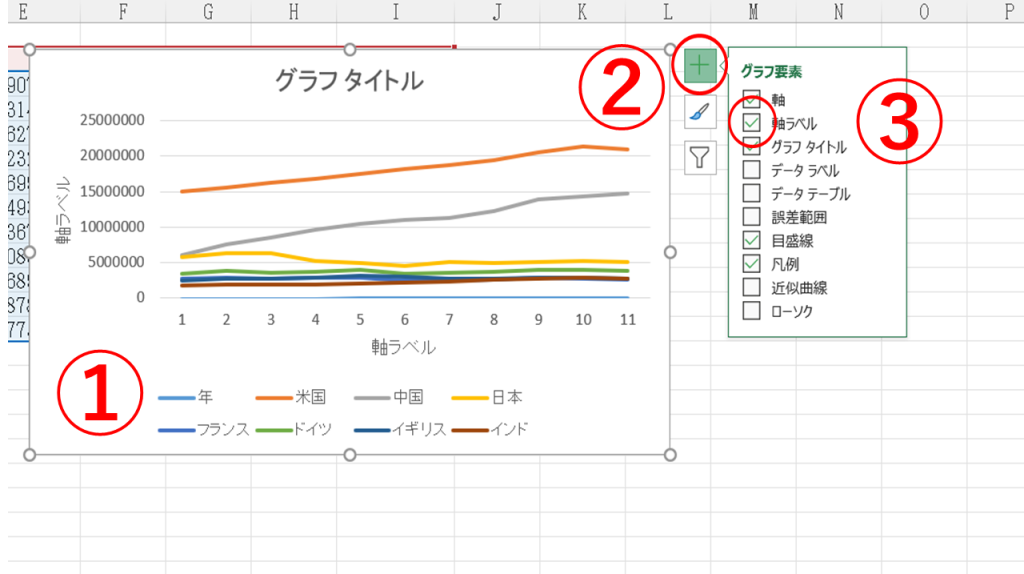
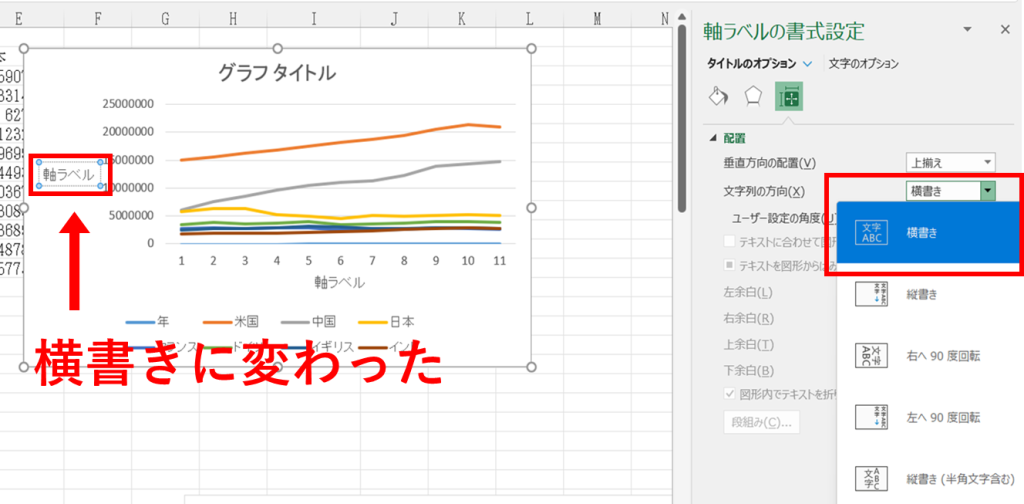
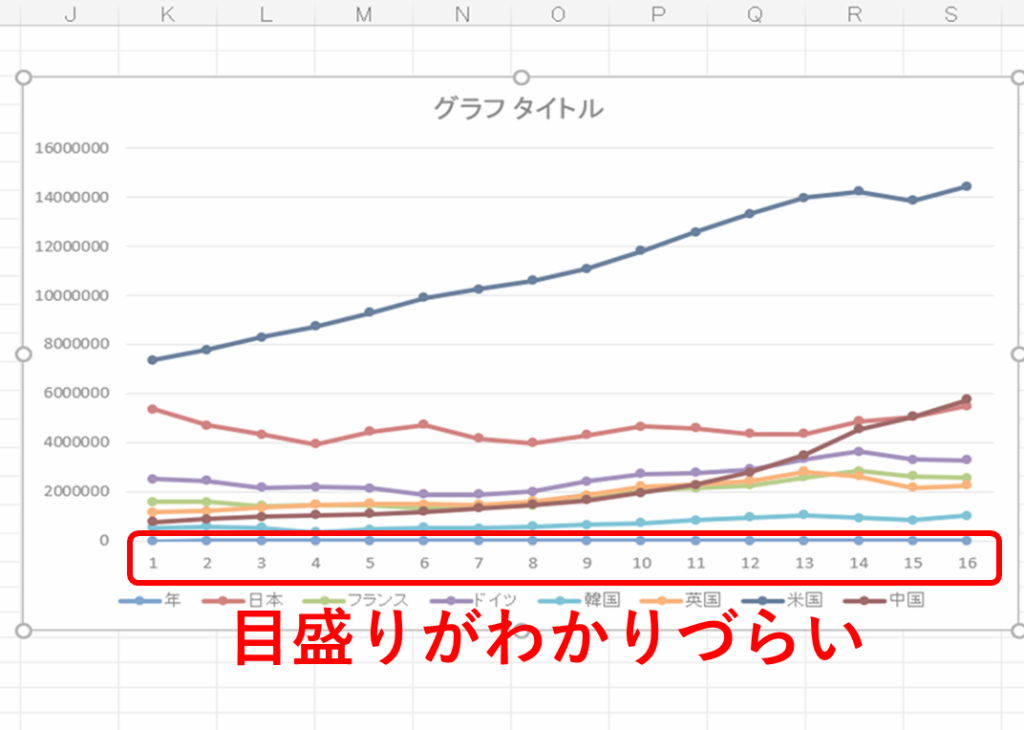
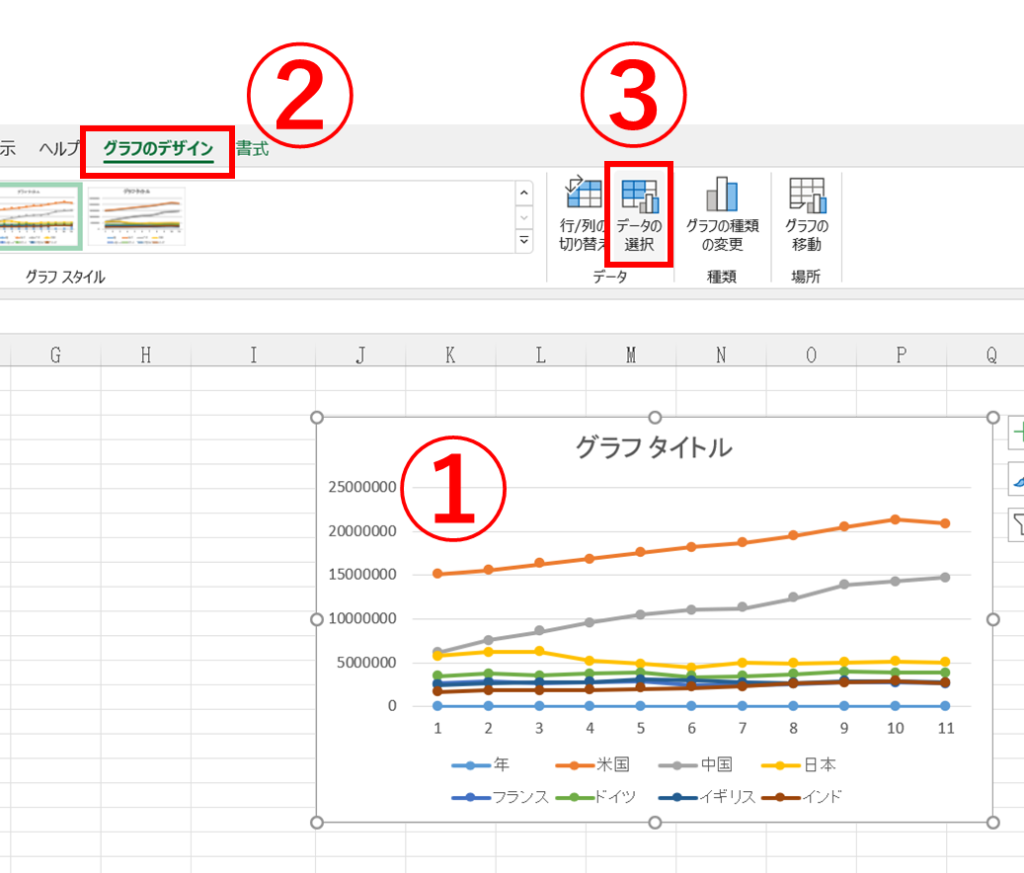

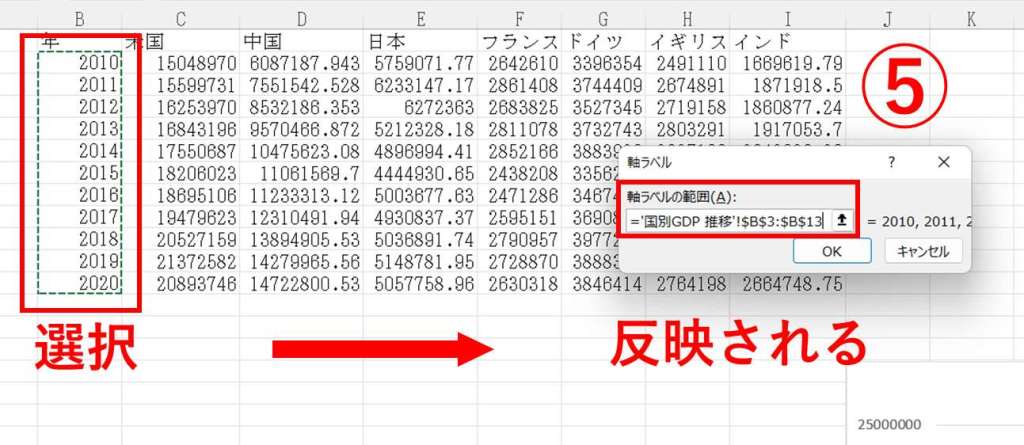
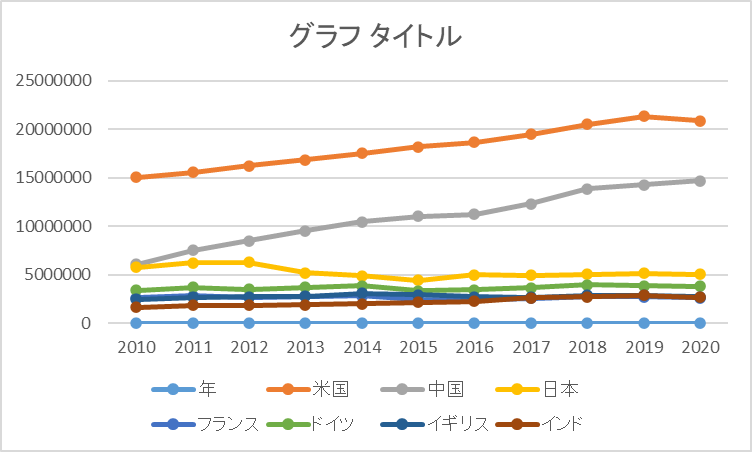

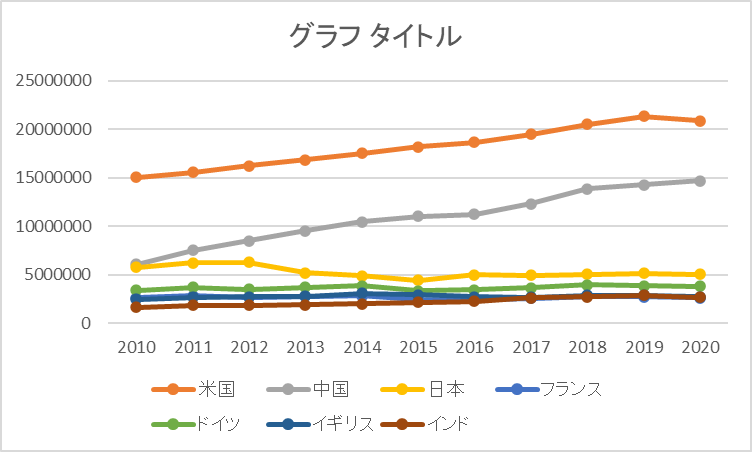
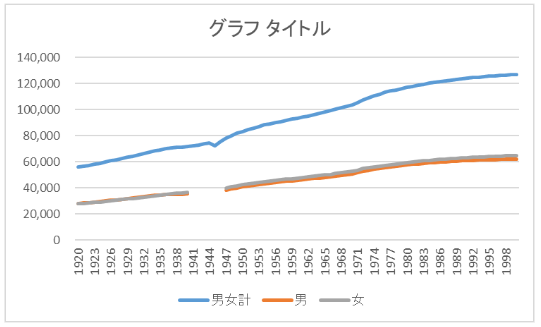
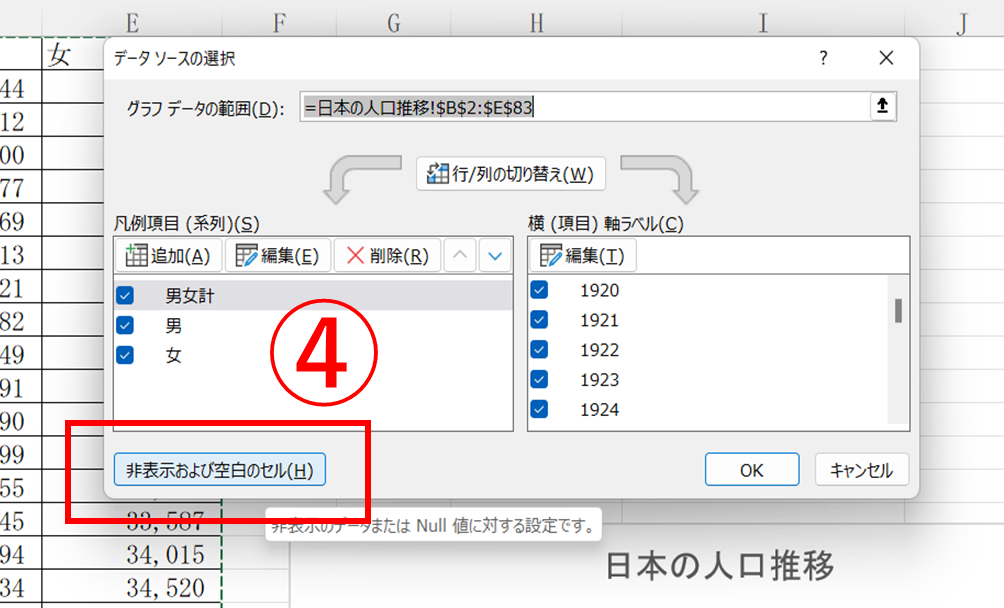
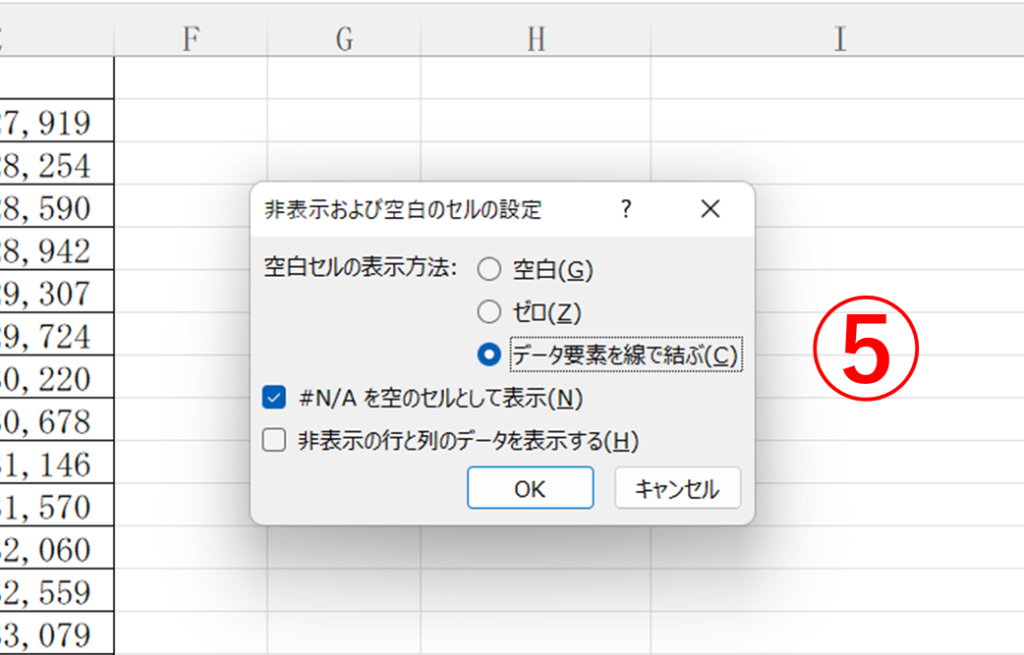
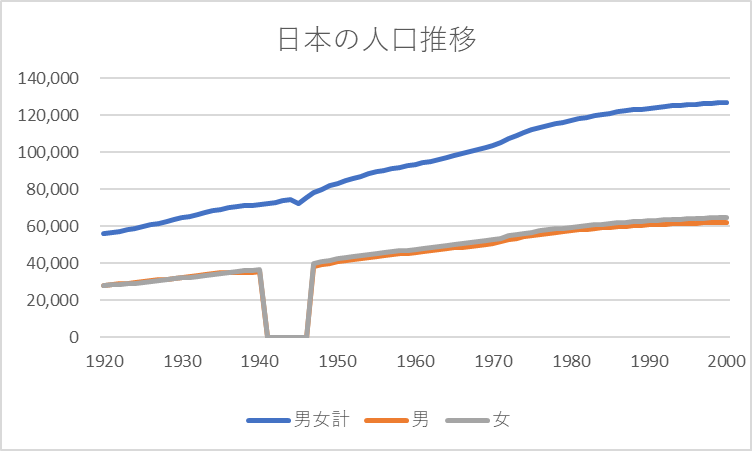
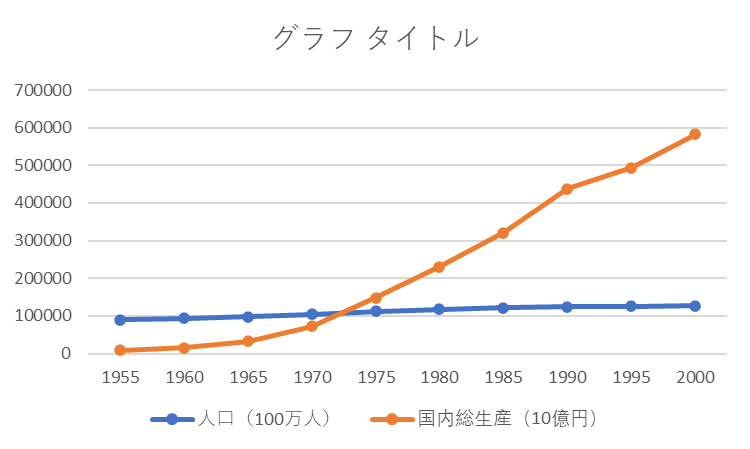
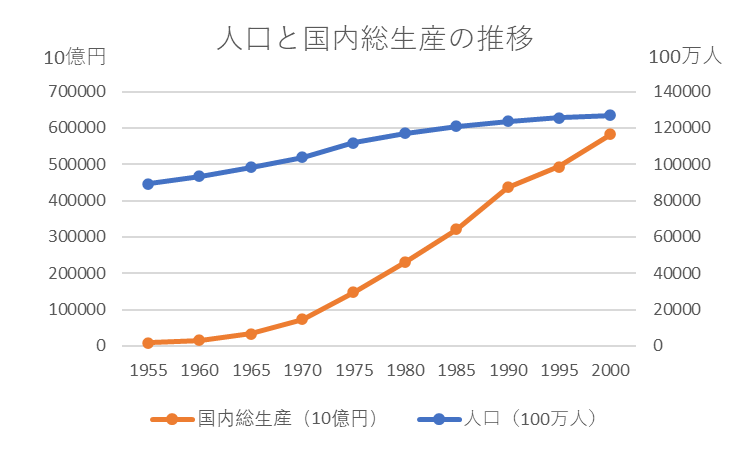
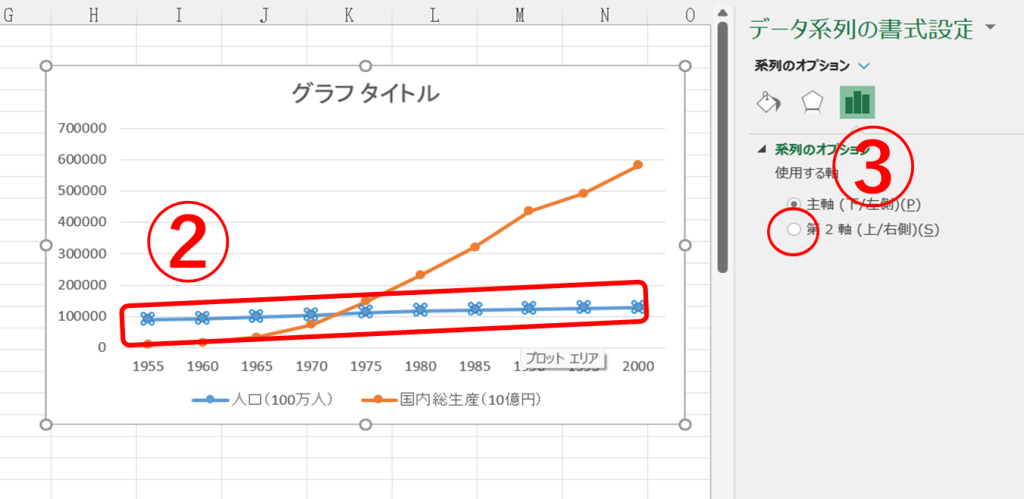
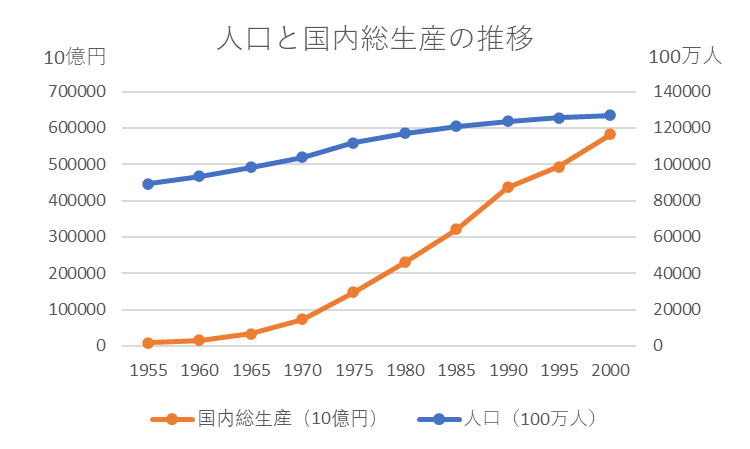
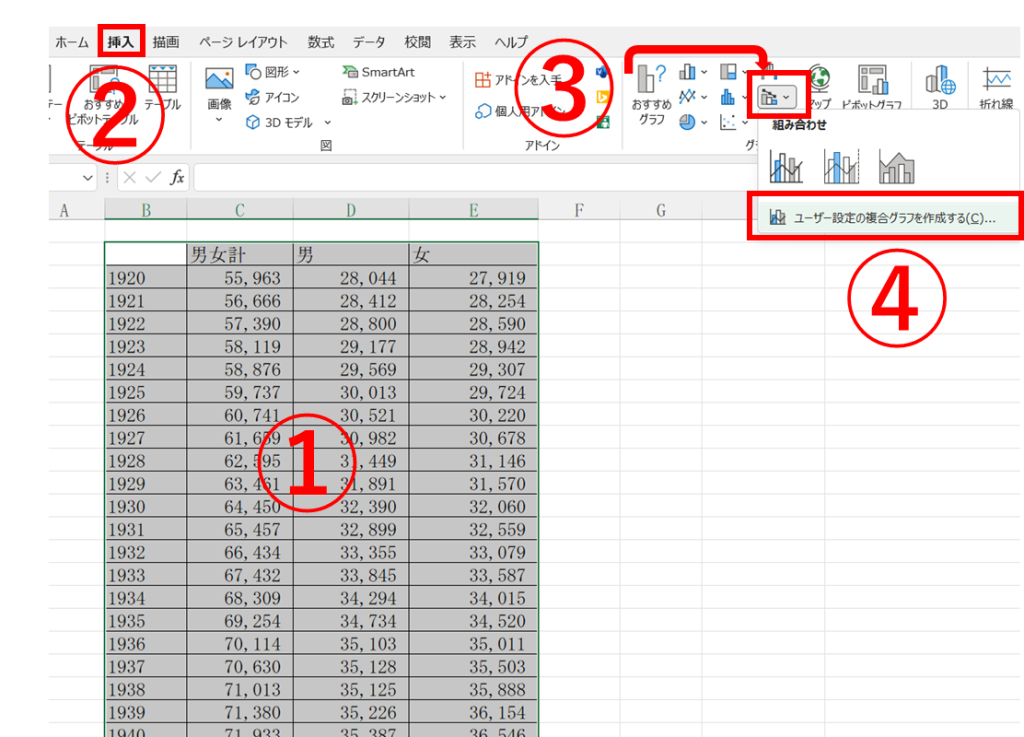
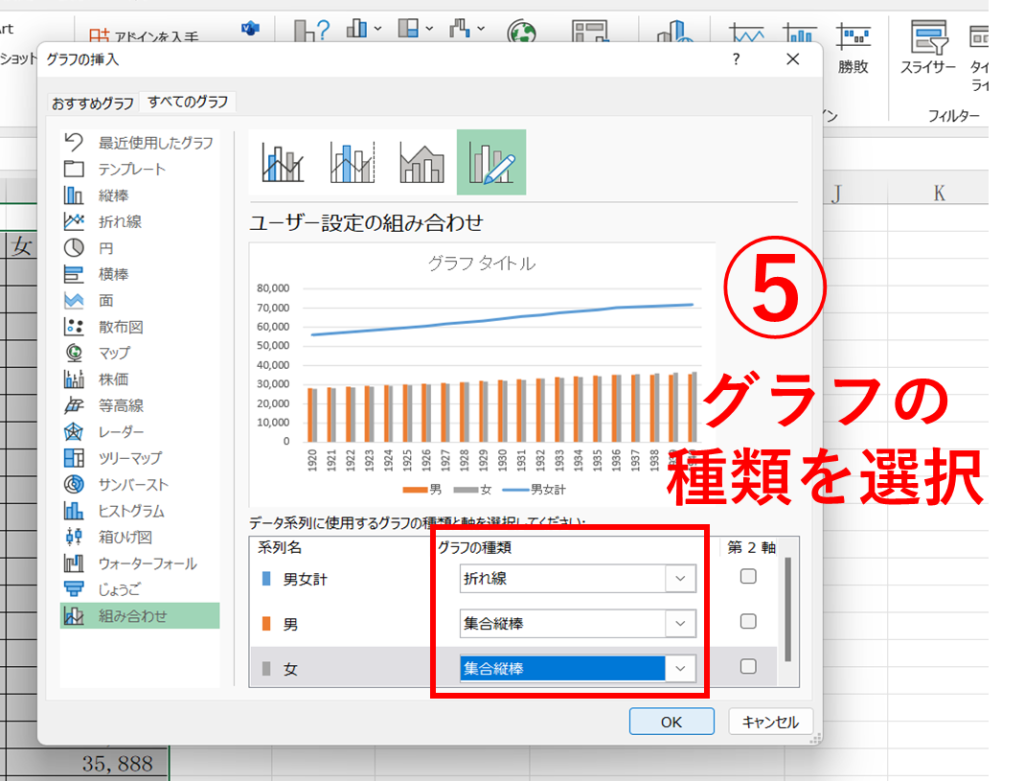
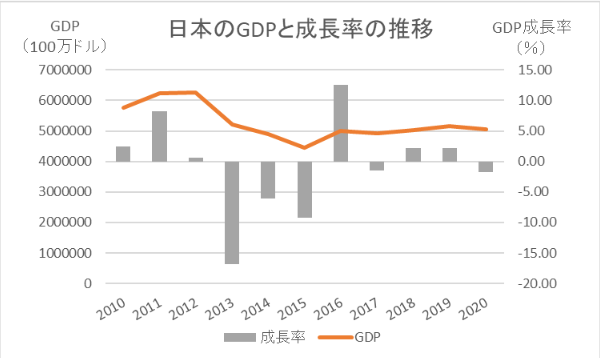
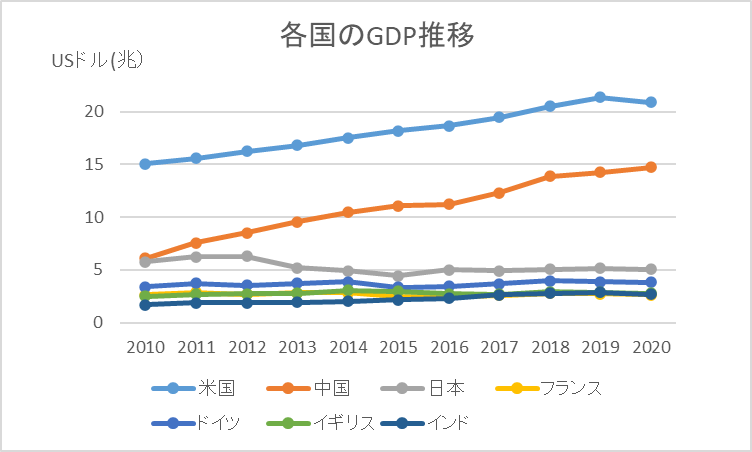
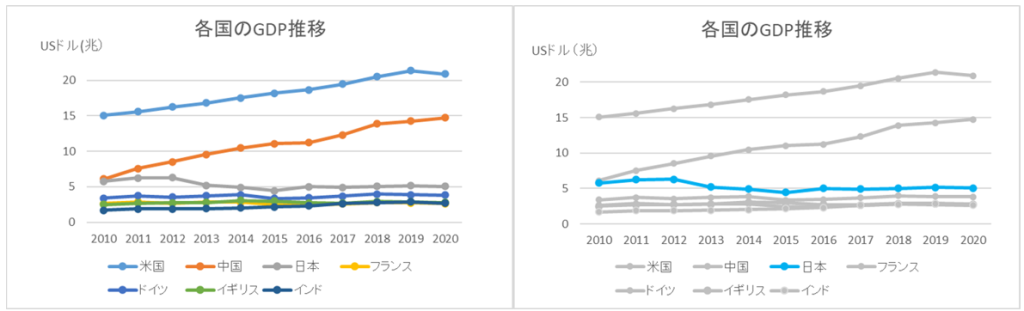
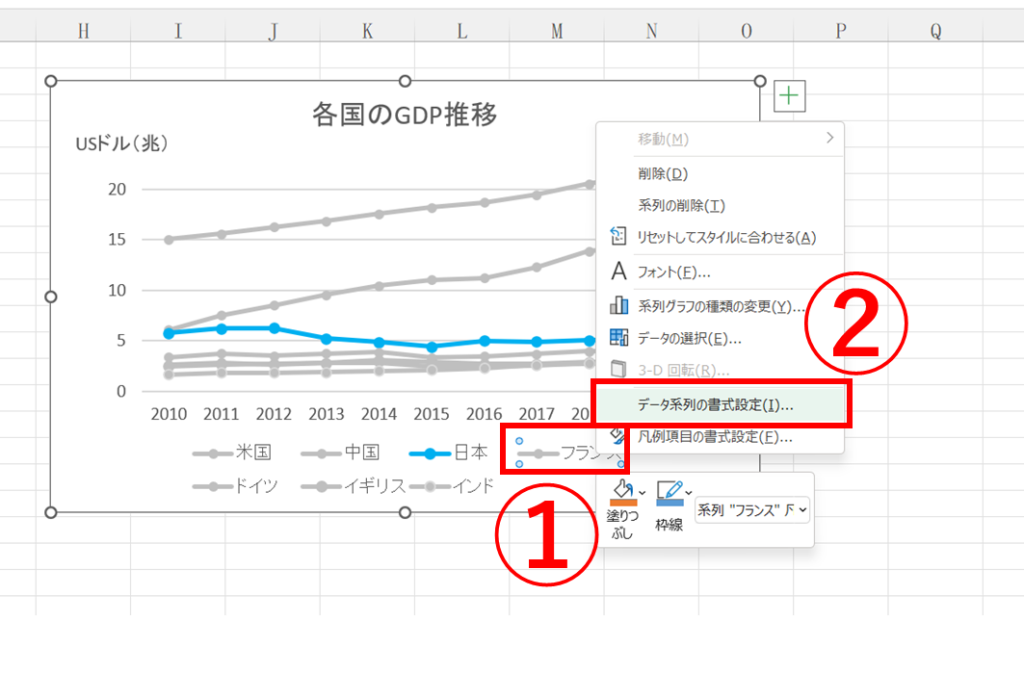
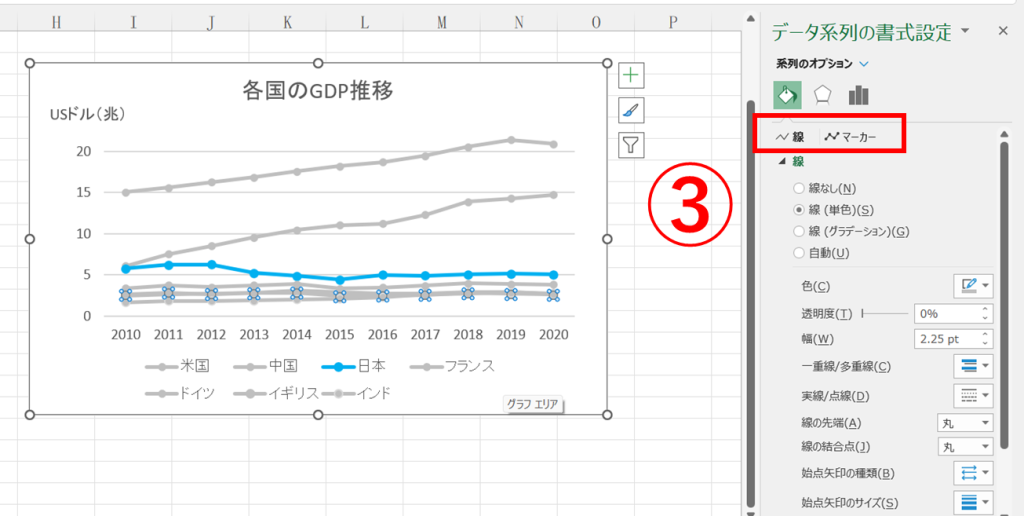

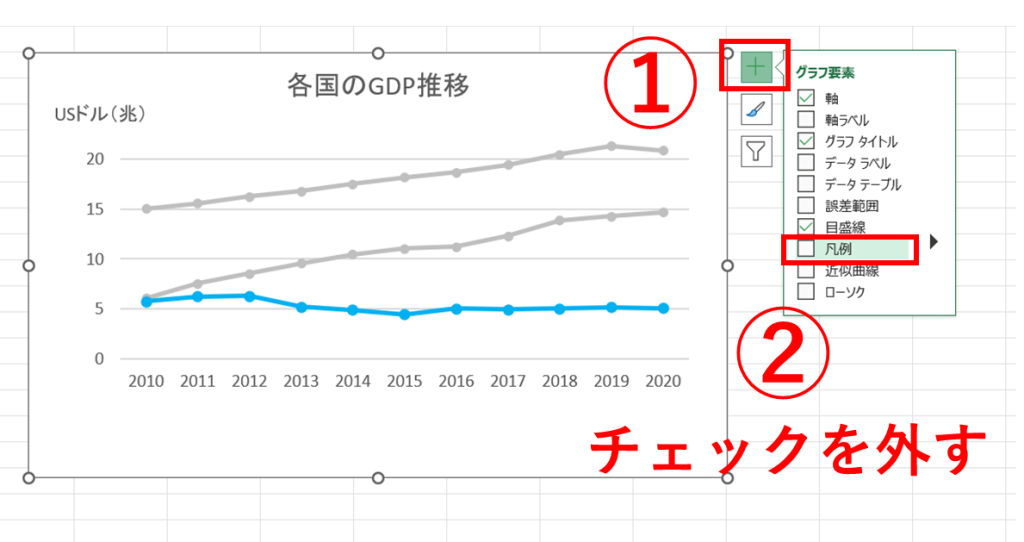
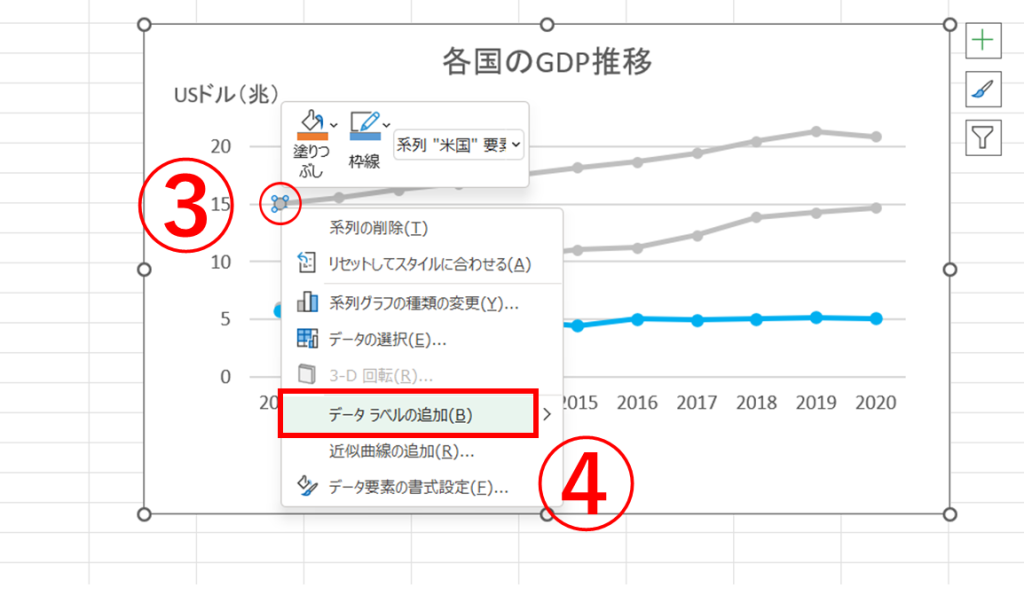
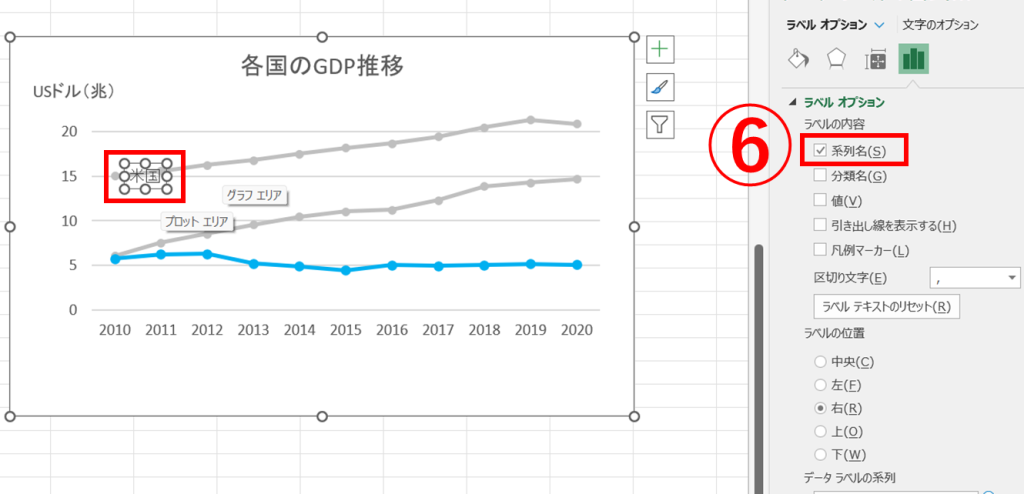
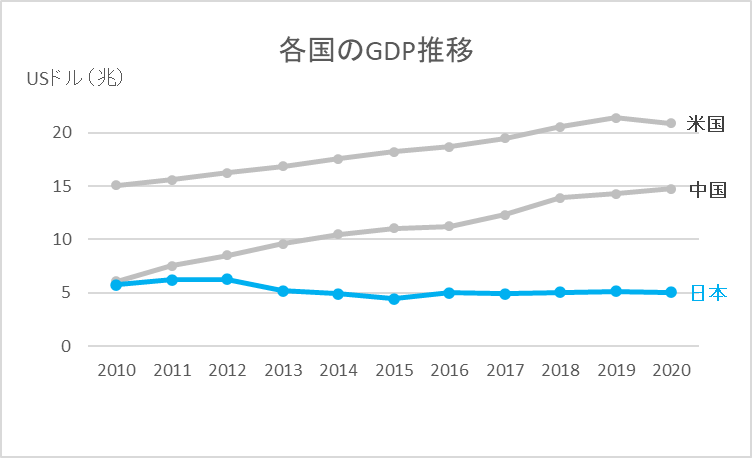
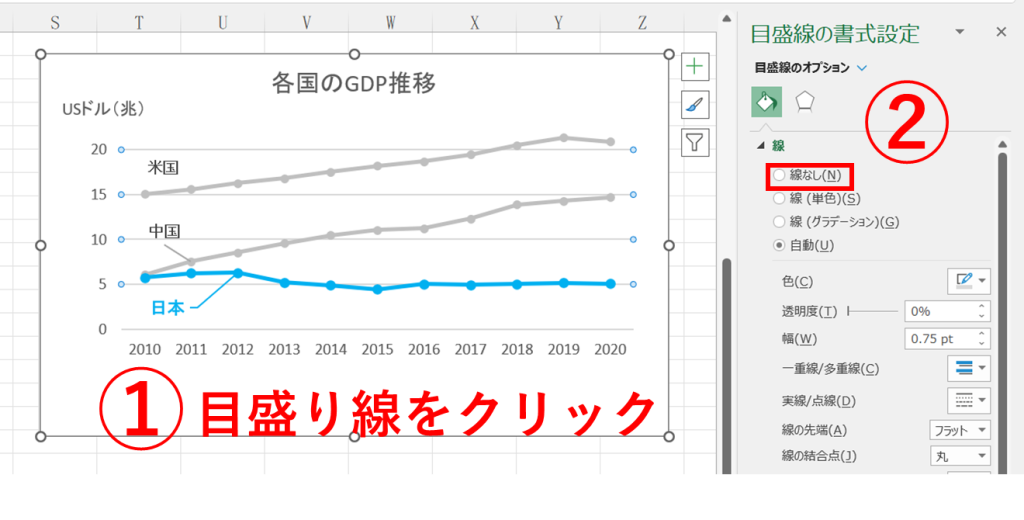
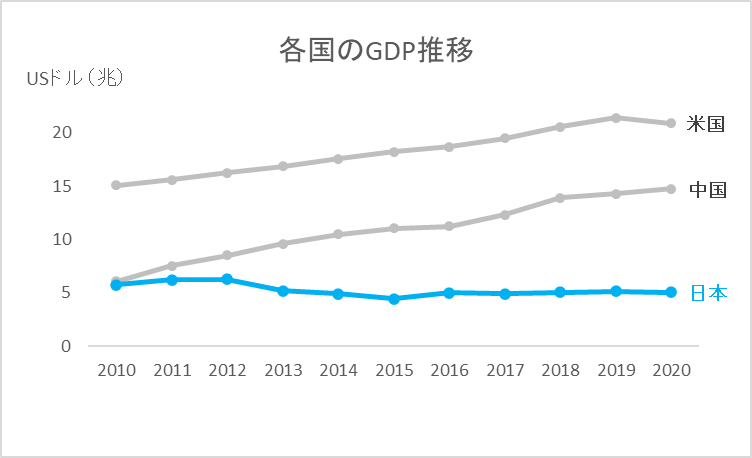
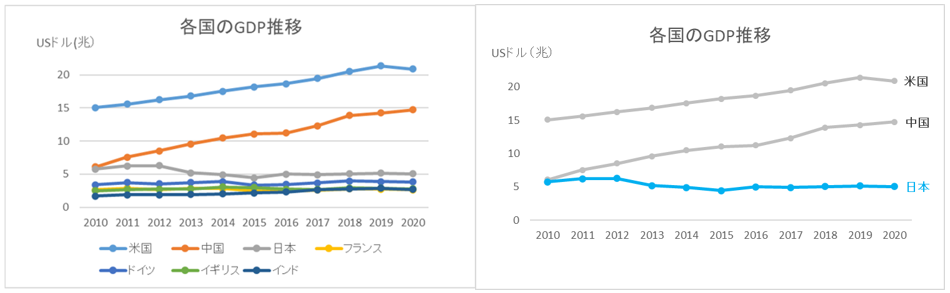
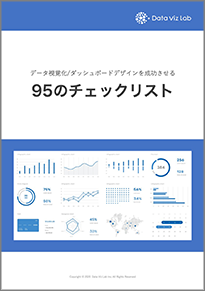
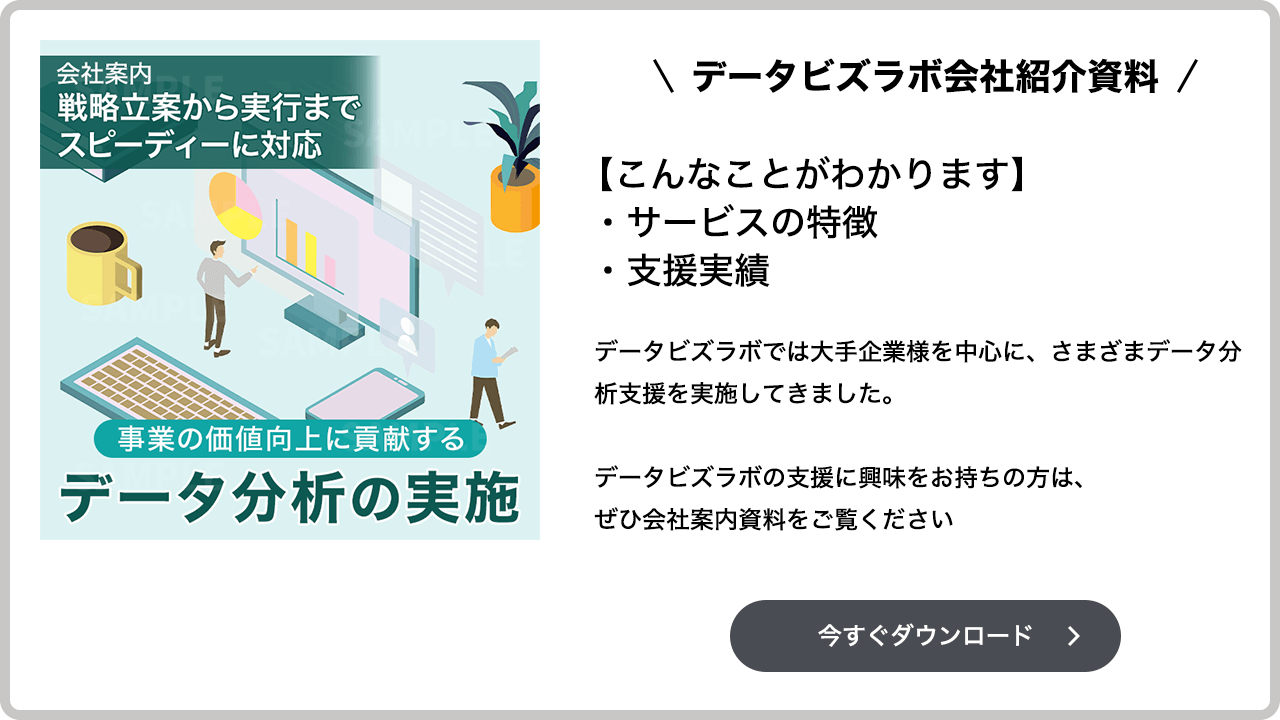

コメント